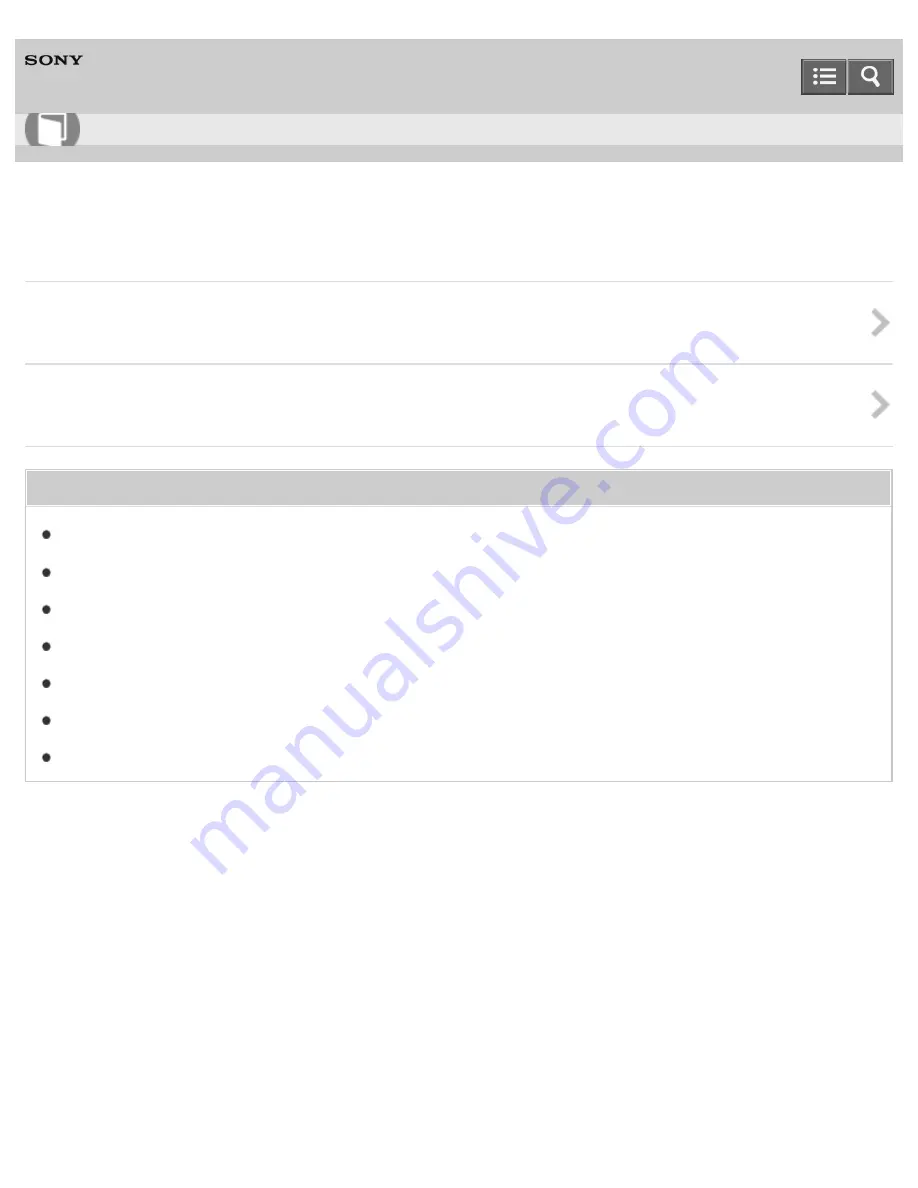
Personal Computer
VAIO Tap 21
SVT2122
Mouse
Checking the Remaining Battery Power of the Mouse
The remaining battery power of the mouse can be checked by the status light.
Replacing the AA Battery of the Mouse
Change the AA battery in the mouse when the battery power becomes low.
You might be looking for the following topics:
Parts and Controls of the Mouse
About the Usage Environment for the Mouse
Connecting the Wireless Mouse
What should I do if the mouse pointer does not move?
What should I do if the mouse does not work?
What should I do if the mouse pointer jumps or moves slowly?
What should I do if the battery charge of the mouse becomes low quickly?
Notes on use
Copyright 2013 Sony Corporation
User Guide
How to Use
172
Summary of Contents for VAIO Tap 21
Page 8: ...USB Mouse Notes on use Copyright 2013 Sony Corporation 8 ...
Page 16: ...Windows Windows 8 Help and Support Pen Notes on use Copyright 2013 Sony Corporation 16 ...
Page 170: ...Why can t I write data to a memory card Notes on use Copyright 2013 Sony Corporation 170 ...
Page 217: ...Notes on Recovery Notes on use Copyright 2013 Sony Corporation 217 ...
Page 233: ...Opening the Charms Opening the Desktop Notes on use Copyright 2013 Sony Corporation 233 ...
Page 235: ...Notes on use Copyright 2013 Sony Corporation 235 ...
Page 238: ...Installing Apps from Windows Store Notes on use Copyright 2013 Sony Corporation 238 ...
Page 249: ...Searching Content Notes on use Copyright 2013 Sony Corporation 249 ...
Page 251: ...Parts and Controls on the Sides Notes on use Copyright 2013 Sony Corporation 251 ...






























