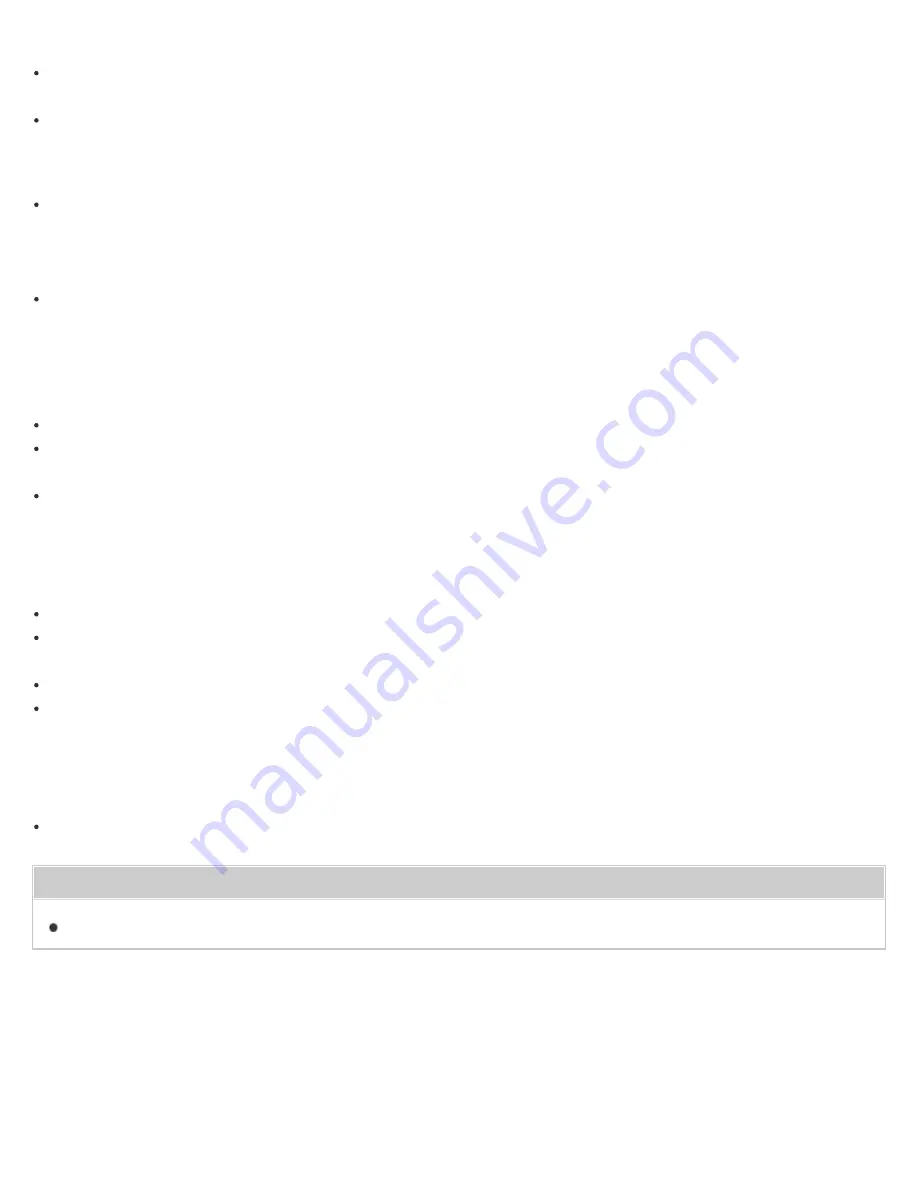
An overview of how to set up and get started with your VAIO computer
Recovery, Backup and Troubleshooting Guide
Information on how to recover and back up your VAIO computer, as well as troubleshooting information
Safety Regulations
Read carefully before activating the wireless functions such as the wireless LAN and BLUETOOTH technology.
Other references
Windows Help and Support
A comprehensive resource for practical advice, tutorials, and demonstrations to help you learn to use your VAIO
computer.
To open
Windows Help and Support
, see
Opening Windows Help and Support
.
App help files
App help files may be included with the preinstalled apps on your VAIO computer. You may be able to access the
help files from the help menu.
Notice
Copyright 2013 Sony Corporation. All rights reserved.
This manual and the software described herein, in whole or in part, may not be reproduced, translated, or reduced to
any machine-readable form without prior written approval.
Sony Corporation provides no warranty with regard to this manual, the software, or other information contained herein
and hereby expressly disclaims any implied warranties or merchantability or fitness for any particular purpose with
regard to this manual, the software, or such other information. In no event shall Sony Corporation be liable for any
incidental, consequential, or special damages, whether based on tort, contract, or otherwise, arising out of or in
connection with this manual, the software, or other information contained herein or the use thereof.
In the manual, the (TM) or (R) marks are not specified.
Sony Corporation reserves the right to make any modification to this manual or the information contained herein at
any time without notice.
The software described herein is governed by the terms of a separate user license agreement.
Sony Corporation is not liable and will not compensate for any lost recordings made to your VAIO computer, external
recording media, or recording devices or any relevant losses, including when recordings are not made due to reasons
including the computer failure, or when the contents of a recording are lost or damaged as a result of the computer
failure or repair undertaken to the computer. Sony Corporation will not restore, recover, or replicate the recorded
contents made to the computer, external recording media, or recording devices under any circumstances.
Features and specifications are subject to change without notice.
Related Topic
About Online Support Website
Notes on use
Copyright 2013 Sony Corporation
14
Summary of Contents for VAIO Tap 21
Page 8: ...USB Mouse Notes on use Copyright 2013 Sony Corporation 8 ...
Page 16: ...Windows Windows 8 Help and Support Pen Notes on use Copyright 2013 Sony Corporation 16 ...
Page 170: ...Why can t I write data to a memory card Notes on use Copyright 2013 Sony Corporation 170 ...
Page 217: ...Notes on Recovery Notes on use Copyright 2013 Sony Corporation 217 ...
Page 233: ...Opening the Charms Opening the Desktop Notes on use Copyright 2013 Sony Corporation 233 ...
Page 235: ...Notes on use Copyright 2013 Sony Corporation 235 ...
Page 238: ...Installing Apps from Windows Store Notes on use Copyright 2013 Sony Corporation 238 ...
Page 249: ...Searching Content Notes on use Copyright 2013 Sony Corporation 249 ...
Page 251: ...Parts and Controls on the Sides Notes on use Copyright 2013 Sony Corporation 251 ...





























