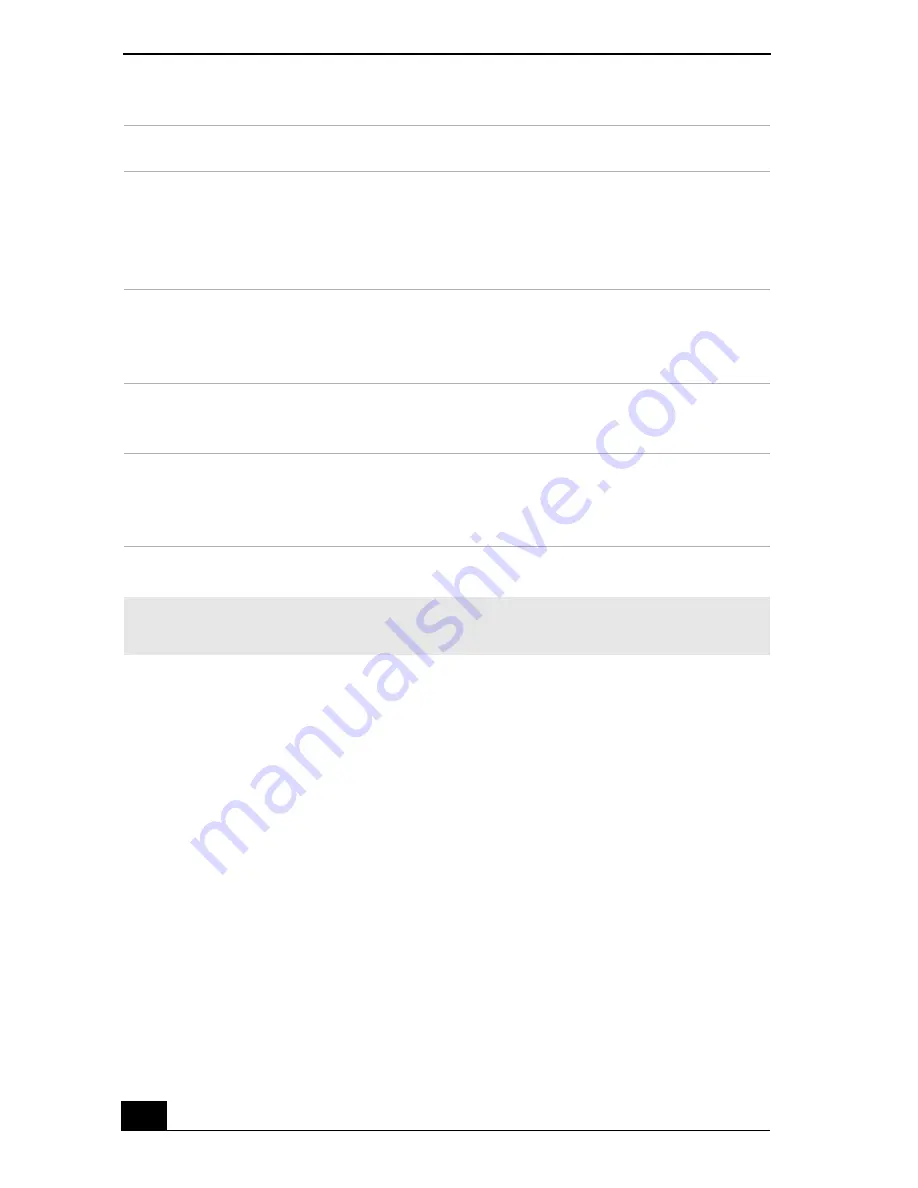
VAIO Computer Quick Start
28
Frequently asked questions
Can my computer enter Hibernate mode while using battery power?
Your computer can enter Hibernate mode while using battery power, but some
software programs and peripheral devices prevent the system from entering
Hibernate mode at all. If you are using a program that prevents the system from
entering Hibernate mode, save your data frequently. See “Using power saving
modes” for information on how you can manually activate Hibernate mode.
When should I replace the battery?
If, after fully charging the battery, the battery power is still low, the battery may
be reaching the end of its life and should be replaced.
LCD Standby
Timer
Controls the time it takes the system to switch the computer
screen (LCD) to Standby mode when the system is idle. This
setting only turns off power to the computer screen. The system
itself still functions on full power.
HDD Standby
Timer
Controls the time it takes the system to switch the hard disk
drive to Standby mode when the system is idle. This setting only
turns off power to the hard disk drive.
i.LINK Port
Controls the power supply to the i.LINK port. You can disable
power to the i.LINK port to conserve power.
Memory Stick
Port Power-
saving
Controls the power supply to the Memory Stick slot. You can
disable power to the Memory Stick slot to conserve power.
1 Slows the processor speed.
✍
To activate Hibernate mode, you must first enable the Hibernate mode. See “To
activate Hibernate mode” for more information.
Power profile
Description
Summary of Contents for VAIO PCG-GRS100
Page 8: ...VAIO Computer Quick Start 8 ...
Page 30: ...VAIO Computer Quick Start 30 ...
Page 54: ...VAIO Computer Quick Start 54 ...
Page 70: ...VAIO Computer Quick Start 70 ...
Page 71: ...71 Printer Connections Printing With Your Computer ...
Page 76: ...VAIO Computer Quick Start 76 ...
Page 105: ...105 Connecting Mice and Keyboards Using External Mice and Keyboards ...
Page 110: ...VAIO Computer Quick Start 110 ...
Page 111: ...111 Floppy Disk Drives and PC Cards Using Floppy Disk Drives Using PC Cards ...
Page 154: ...VAIO Computer Quick Start 154 ...
Page 155: ...155 Memory Upgrades Upgrading Your Computer s Memory ...
Page 161: ...161 Port Replicators Connecting the Port Replicator ...
Page 165: ...165 Using the Recovery CDs Application and System Recovery CDs Using Your Recovery CDs ...
















































