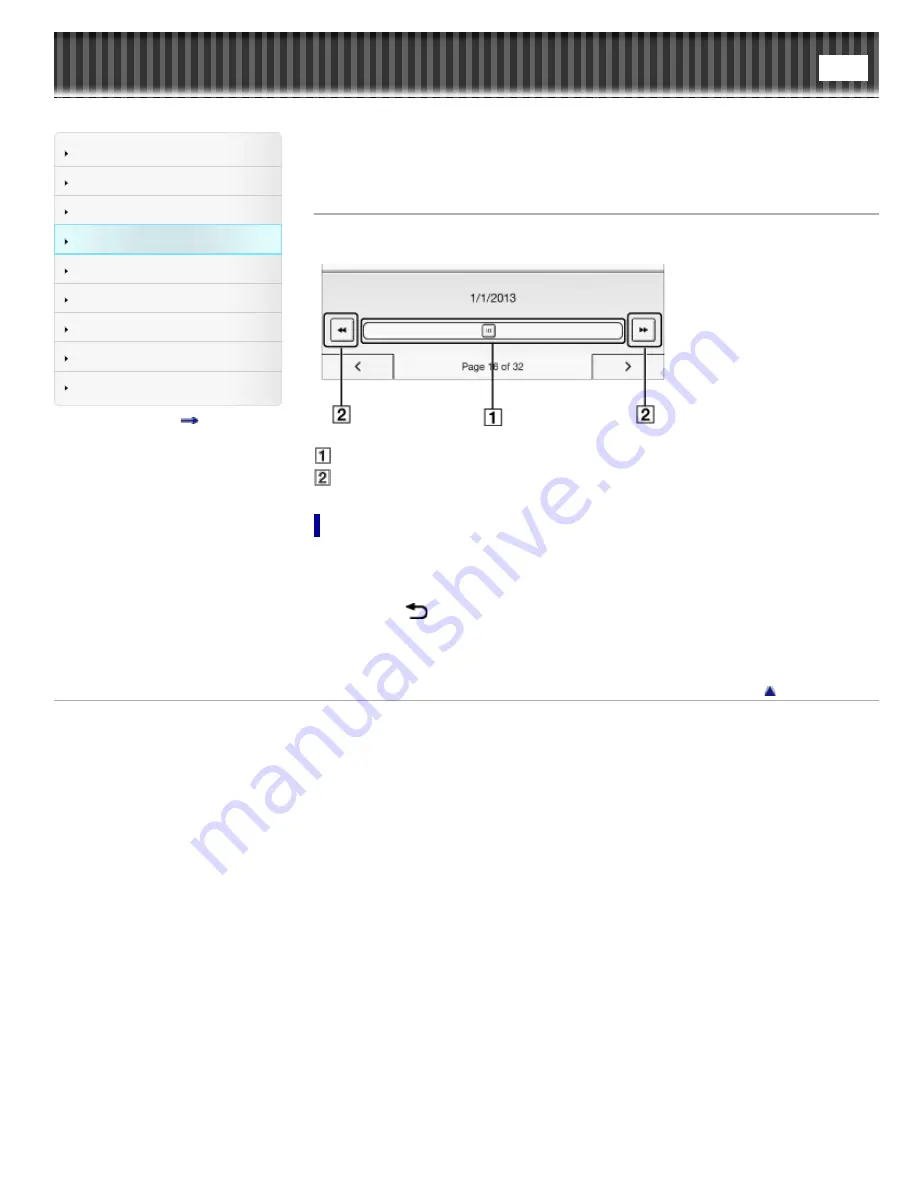
Reader™ User Guide
Search
Getting started
Basic Operations
Adding/Getting Content
Browsing Content Lists
Reading
Organizing
Other Applications
Settings
Other Information
Contents list
Top page
>
Browsing Content Lists
>
Content Lists
> Using the Page Jump Panel in
Content List Pages
Using the Page Jump Panel in Content List Pages
Content list pages can be turned conveniently via the page jump panel.
Page jump bar
Page skip icon
To use the page jump bar
1.
When viewing a content list page, tap the page indicator at the bottom of the
screen.
2.
Tap and slide the bar left or right to navigate back or forward.
Press the
(Back) button to hide the page jump panel.
Skipping 10 pages at a time
When the page jump bar is displayed, tap << or >> (Page skip) to skip back 10 pages
or skip forward 10 pages at a time.
Go to page top
Copyright 2013 Sony Corporation






























