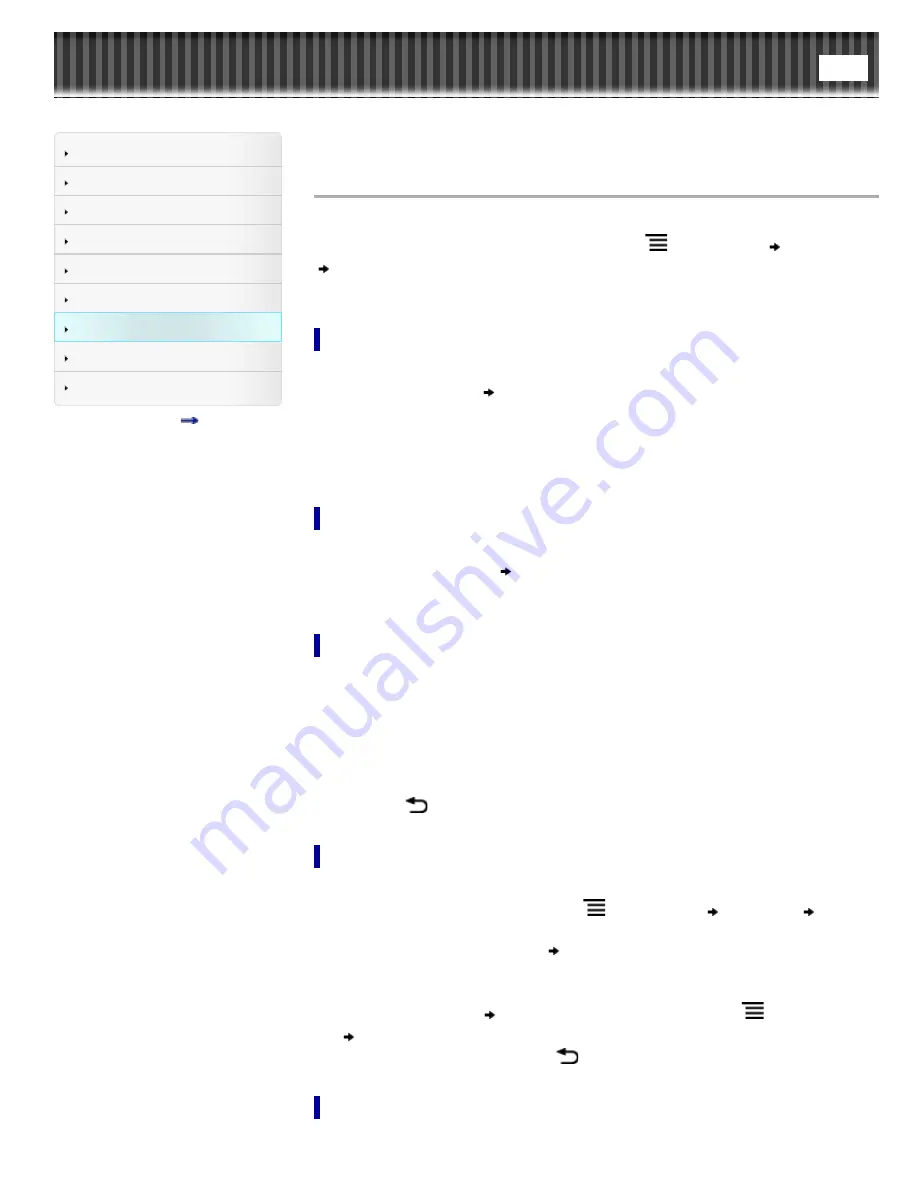
Reader™ User Guide
Search
Getting started
Basic Operations
Adding/Getting Content
Browsing Content Lists
Reading
Organizing
Other Applications
Settings
Other Information
Contents list
Top page
>
Other Applications
>
Web Browsing
> Downloads
Downloads
When you click a download link, the item will be downloaded onto the Reader.*
You can view the download history by pressing the
(Menu) button
tap [More]
[Downloads].
* Only supported file types can be downloaded. For supported file types, see
Details
.
Downloading a linked file
You can download a file behind a link without opening it in the browser window.
1.
Tap and hold the link
tap [Save Link].
2.
Tap [Yes] when prompted.
Depending on the Web site, a file may begin downloading once you tap the download
icon.
The downloaded file can be found in the [Books] application.
Downloading an image
You can download an image displayed in the browser window.
1.
Tap and hold the image
tap [Save Image].
2.
Tap [Yes] when prompted.
Viewing download progress
You can view items that you are currently downloading or have recently downloaded.
1.
When an item is downloading, an icon indicating that the download is in progress
appears in the status bar.
Tap the status bar to open the notification window. See
Details
.
Items that you are currently downloading are listed under [Ongoing].
Recent items that have been downloaded and recent items which were not
downloaded successfully are listed under [Notification].
2.
Press the
(Back) button to return to the Web page.
Cancelling a download
You can cancel a download that is currently in progress.
1.
When viewing a Web page, press the
(Menu) button
tap [More]
[Downloads].
You can also tap the status bar
tap the item currently downloading under
[Ongoing].
The download history opens.
2.
Tap and hold an item
tap [Cancel Download], or press the
(Menu) button
tap [Cancel Download].
To return to the Web page, press the
(Back) button.
Opening a downloaded file/image
You can view the files downloaded from a Web site. Downloaded files are stored in
[Books] or, [Pictures] depending on the file type.






























