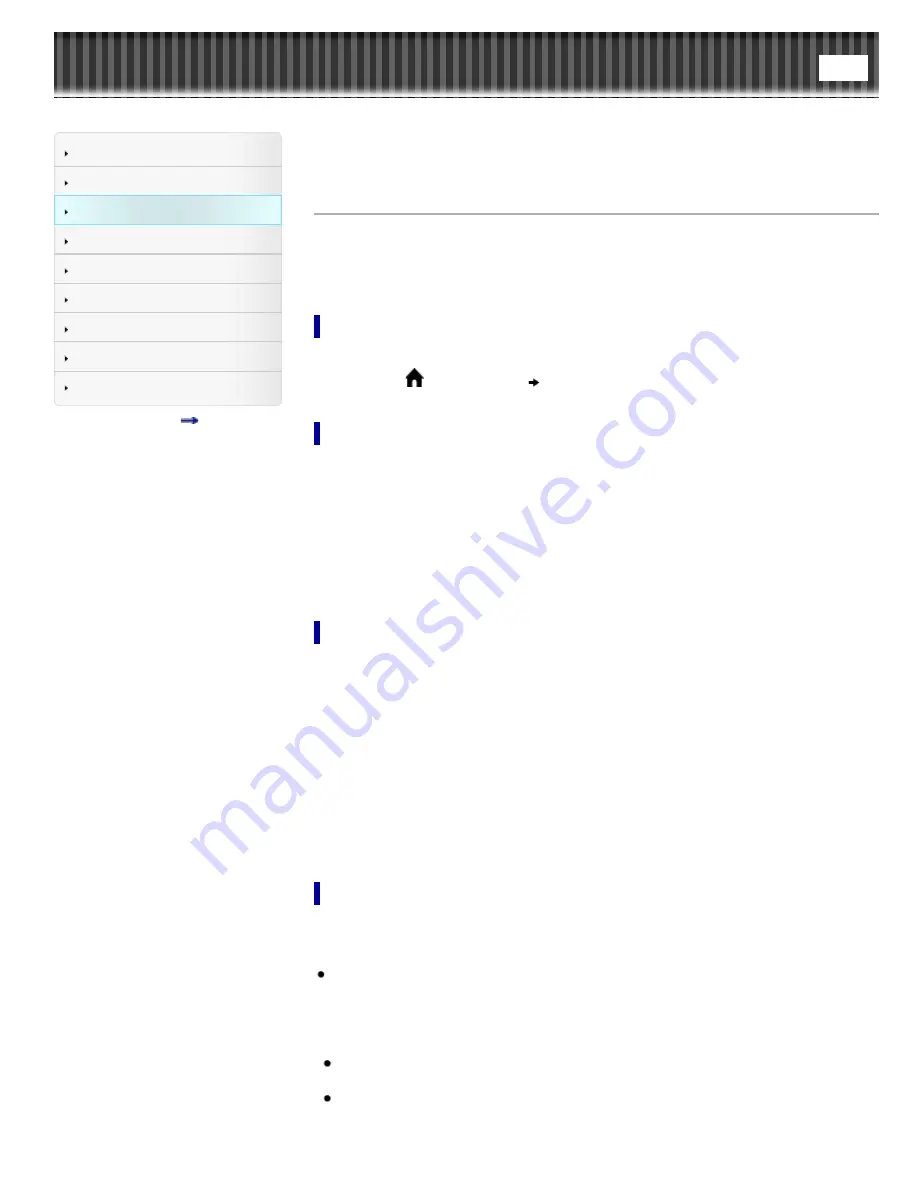
Reader™ User Guide
Search
Getting started
Basic Operations
Adding/Getting Content
Browsing Content Lists
Reading
Organizing
Other Applications
Settings
Other Information
Contents list
Top page
>
Adding/Getting Content
>
Adding Content
> Buying eBooks and
Periodicals* at Reader Store*
Buying eBooks and Periodicals* at Reader Store*
* Available in certain countries/regions only. Please visit your local Reader Store web
page for more information. Features described in this section only appear on your
Reader if your local Reader Store supports them.
Before starting
1.
Configure Wi-Fi settings of the Reader to access Reader Store. See
Details
.
2.
Press the
(Home) button
tap [Reader Store].
Creating a Reader Store account
In order to purchase and download eBooks or periodicals, you need to create an
account at Reader Store.
Tap the input area and enter your information using the on-screen keyboard. Unless
being asked to create an Adobe ID and password, your Reader Store ID (your e-mail
address) and password become your Adobe ID and password. Changing your Reader
Store password will not automatically change the password of your Adobe ID. Following
on-screen instructions, the Reader will be authorized to view purchased contents after
being downloaded.
Buying eBooks and periodicals
Following steps will guide you to sign in the Reader Store and purchase contents with
your Reader.
1.
Sign in to your account.
If you do not have an account, create one by following Reader Store instructions.
If you already have a Reader Store account, sign in via your e-mail address and
password.
You may be asked to enter your Adobe ID and password when necessary.
2.
Select or search for the title you wish to purchase.
Follow Reader Store instructions to complete your purchase. Depending on your
regional Reader Store, you may be instructed to tap ‘Download’ link to begin
downloading. Otherwise, downloading will start.
About auto delivery
Once you have subscribed to newspapers/magazines at Reader Store, newly published
issues will be delivered to the Reader automatically. To ensure this process, confirm the
following:
A Wi-Fi network connection is available. See
Details
.
When a new issue is delivered to the Reader, it will be displayed under [Recently
Added] on the [Home] screen. You can also find the issue from the [Periodicals] list.
Note
If you miss any new issues while a wireless network is unavailable, download them
by going to [My Account] at Reader Store, where previous issues are available.
The Wi-Fi network features (including the auto delivery feature) become unavailable
while the Reader is connected to your computer via USB and is in data transfer
mode.






























