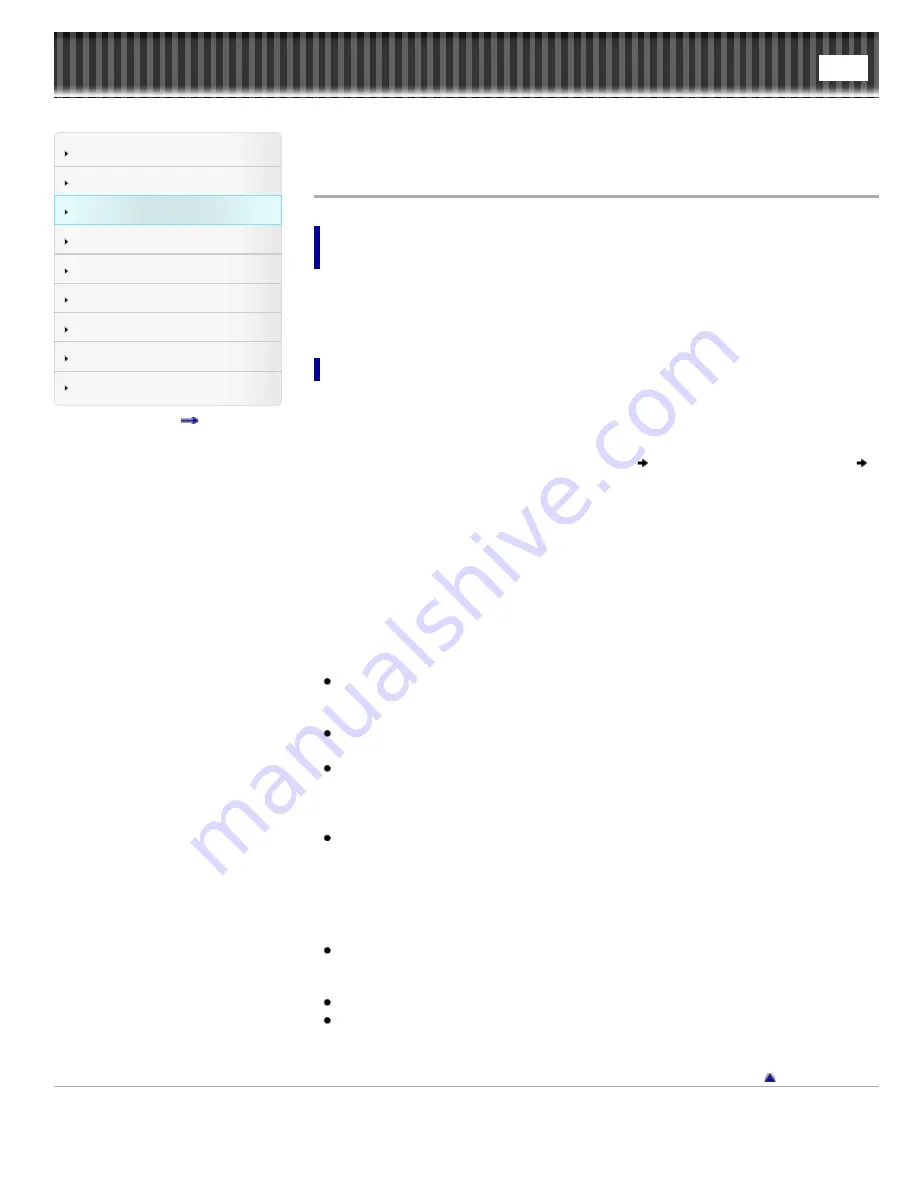
Reader™ User Guide
Search
Getting started
Basic Operations
Adding/Getting Content
Browsing Content Lists
Reading
Organizing
Other Applications
Settings
Other Information
Contents list
Top page
>
Adding/Getting Content
>
Adding Content
> Adding Content
Adding Content
Transferring content via the Reader application (Reader for
PC/Mac)
You can use the Reader application to transfer eBooks and pictures to the Reader. You
will need to install the Reader application and organize content on your computer in
advance. You can also backup the contents on the Reader to the Reader application.
Transferring content via drag-and-drop
You can directly transfer content by drag-and-drop to your computer.
1.
Connect the Reader to your computer using the supplied USB cable.
Make sure the Reader is in a state that can transfer data. See
Details
.
2.
For Windows users, click on the “Start” menu
“Computer” or “My Computer”
double-click the “READER” drive, and then drag and drop your data onto the
“READER” drive.
For Mac users, double-click the “READER” drive, and then drag and drop your data
onto the “READER” drive.
3.
When transfer is complete, use the safely remove hardware function of your
computer before disconnecting the USB cable from the Reader and your computer.
Content will be sent to its corresponding application based on the file format of the
content.
Personal documents other than pictures files will be sent to the [Books] application.
Note
Content transferred via drag-and-drop may not be displayable on the Reader, or
thumbnails of the content may not be properly displayed on the Reader. Sony
recommends that you transfer data via the Reader application.
Do not delete any system default folders created by the Reader on the “READER”
drive, the “SETUP” drive or the microSD card.
If you disconnect the USB cable while data is being transferred, data corruption
may occur. To disconnect the Reader or the microSD card when the Reader is
connected to your computer, make sure to use the safely remove hardware function
of your computer, and then disconnect the USB cable.
Do not format the Reader or your microSD card via your computer. If you have
formatted the Reader or microSD card on your computer, the Reader may not be
able to display transferred content. In this case, use the Reader’s [Format Memory]
function to reformat the Reader and your microSD card. See
Details
.
Tip
When you transfer data to the microSD card, insert the microSD card to the Reader
in Step 1, and drag-and-drop to the microSD (removable disk) drive in Step 2
above.
For details on the system requirements for the Reader application, see
Details
.
For details on supported file formats, see
Details
.
Go to page top
Copyright 2013 Sony Corporation






























