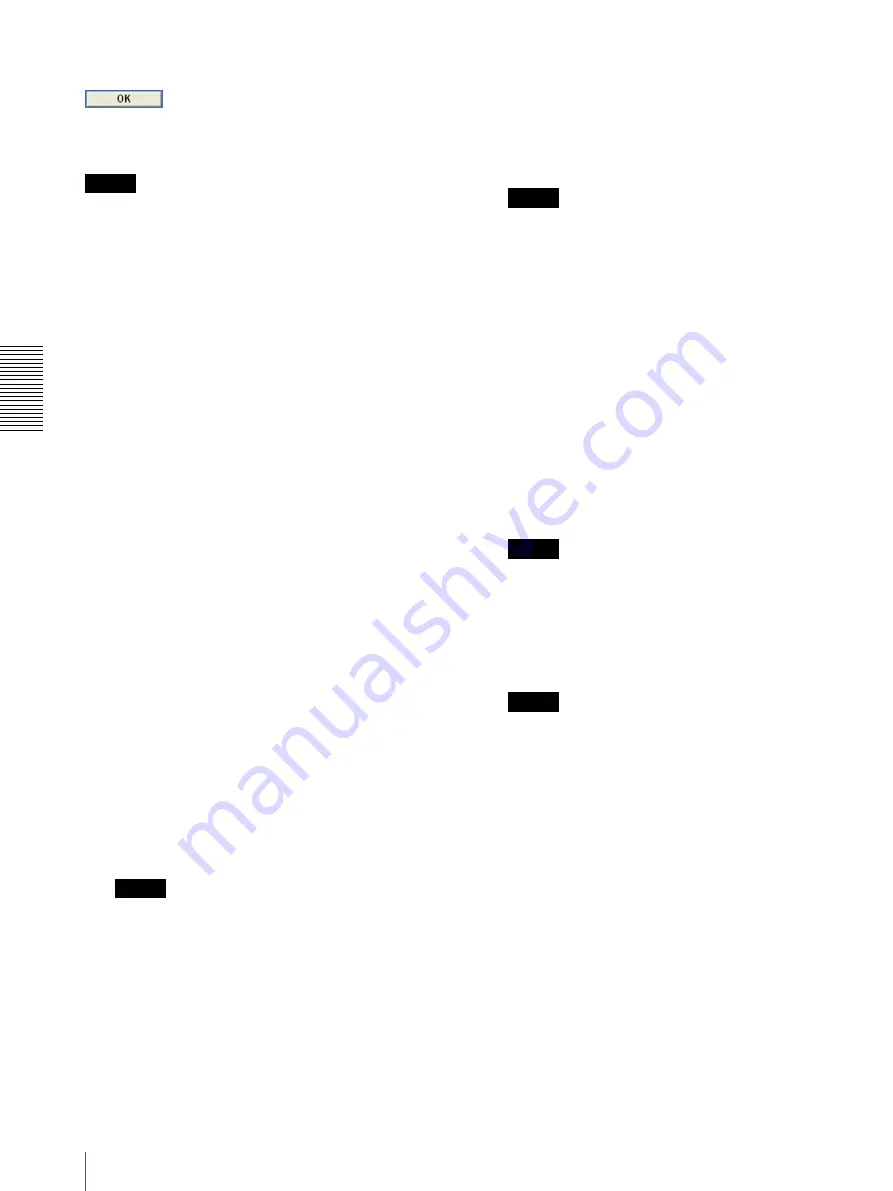
Ad
mi
ni
st
ra
ti
n
g
th
e Ca
mer
a
Setting the Object Detection Function — Object detection Menu
70
OK button
Click to confirm the settings and send the set values for
the selected position to the camera.
Notes
• Unattended object detection does not operate until the
status lamp turns green.
• Although the indicator quickly responds to the setting
being performed as you change the size of a window
or a parameter, you need to click the
OK
button to
confirm the setting. The setting will be cancelled if
you do not click the
OK
button.
To set the unattended object detection
function
Set the unattended object detection function as follows:
1
Set the PTZ position.
Select
Preset position
for
PTZ position
when you
activate unattended object detection linked with a
preset position. Select
Current position
when you
activate it regardless of the camera position.
2
Select the camera position where you want to
activate detection.
When you select
Preset position
for
PTZ position
,
select the desired preset position from the
Position
drop-down list, and the camera will move to the
selected preset position automatically.
3
Select
Unattended object
on
Detection
.
The setting items for unattended object detection
appear.
4
Wait until the status lamp turns green.
When the status lamp is gray, the camera is in the
process of acquiring a background image.
Unattended object detection does not work during
this period.
The status lamp turns green when the background
image has been acquired.
Note
When you acquire a background image, use an
image with as little motion as possible. If you use
an image with a lot of motion, it will take a long
time to complete acquiring of the background
image.
5
Check the
Window 1
check box.
The
Window 1
frame appears on the monitor
display.
6
Adjust the position and size of
Window 1
.
Drag
Window 1
to move it and change its size.
7
Set the active or inactive windows.
Select
Active
to set
Window 1
as an active area, or
Inactive
to set it as an inactive area.
Note
If an active window and inactive window overlap,
the overlapped portion will be regarded as an
inactive area.
8
Set the function for
Windows 2
to
Windows 4
.
Repeat steps 5 to 7 for each window.
9
Select the object size for
Object size
.
Select a larger size if a small noise may be detected
as an object by mistake.
10
Check whether an unattended object is detected
properly.
Place an object in the window and confirm that
unattended object detection works correctly.
The object regarded as an unattended object is
marked with a red frame.
Note
It may take a long time until an unattended object is
detected, depending on the image being shot.
11
Click
OK
.
The unattended object detection settings for the
selected position are confirmed.
Note
Be sure to click the
OK
button to confirm the
settings. The setting will be cancelled if you do not
click the
OK
button.
12
When
Preset position
is selected for
PTZ position
,
perform settings for other preset positions.
Repeat steps 2 to 11 for each preset position.
13
Set
Detection time
,
Alarm interval
and
Release
time
in the Unattended object setting tab.






























