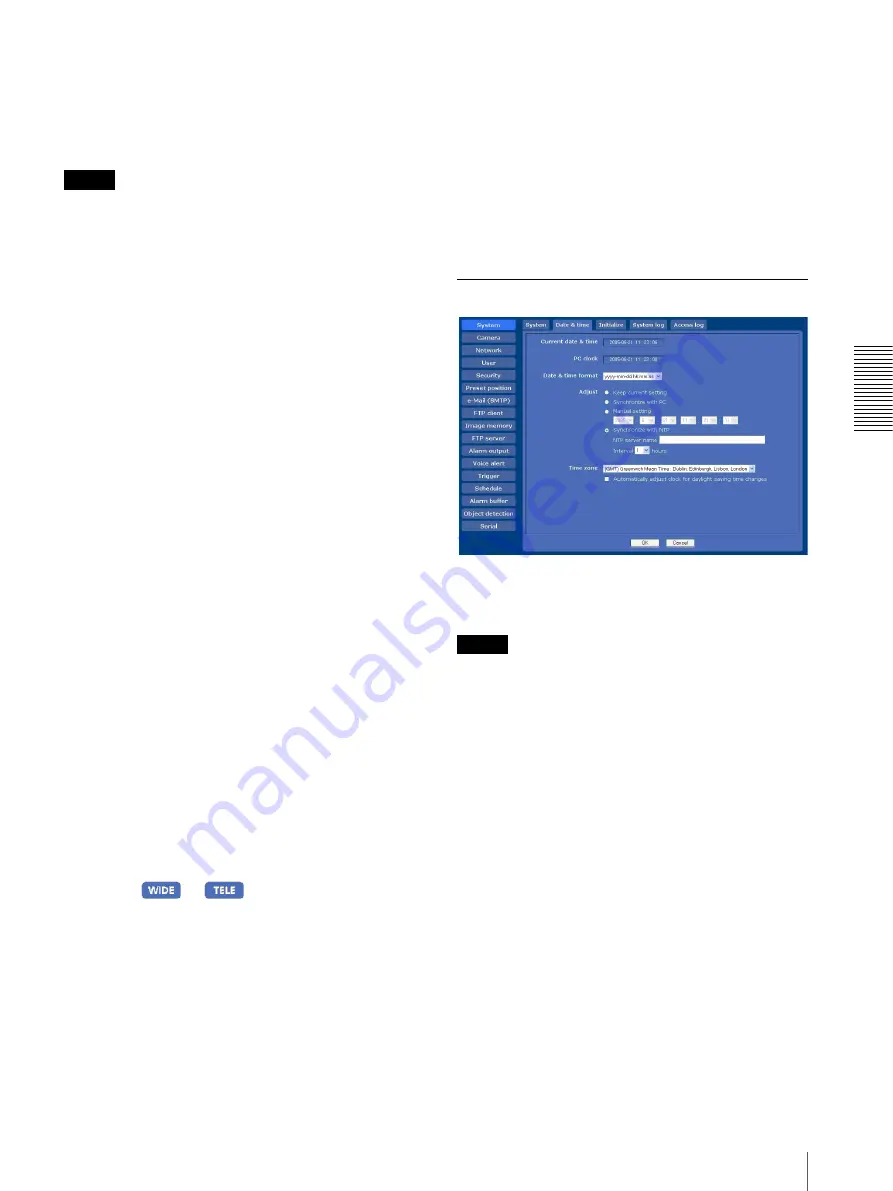
Ad
mi
ni
st
ra
ti
n
g
th
e Ca
mer
a
Configuring the System — System Menu
33
Maximum wait number
Sets the number of users who are permitted to wait for
their turn for control authority during operation by one
user. The selectable number is from
0
to
10
. This is
effective when
Exclusive control mode
is
On
.
Notes
• To use
Exclusive control mode
, the date and time of
the camera and the connected computer must be set
correctly at first.
• To use
Exclusive control mode
, do not disable the
browser Cookie. When it is disabled, this mode cannot
be used.
• When you change the
Exclusive control mode
setting, click
Refresh
on the browser to reflect the
change when opening the main viewer page.
PTZ mode
Select the pan/tilt control mode using the 8-direction
arrow buttons (page 22) and the zoom control mode
using the TELE/WIDE button (page 22).
Select
Normal
or
Step
.
Normal:
When you click the mouse button, the camera
starts panning, tilting or zooming operation, and the
operation continues while you hold down the
mouse button. To stop the operation, release the
mouse button.
Step:
Each time you click the mouse button, the camera
moves (panning, tilting or zooming). If you keep the
mouse button held down for more than 1 second, the
operation mode is temporarily changed to
Normal
.
When you release the mouse button, the camera
operation stops and the
Step
mode is restored.
Level
Select the transition level of camera operation by
clicking the mouse button once. This section is effective
when
PTZ mode
is set to
Step
.
Pan/Tilt:
Select the camera transition level from
1
to
10
by clicking the 8-direction arrow button for panning/
tilting. Selecting
10
provides the maximum
transition level.
Zoom:
Select the camera transition level from
1
to
10
by
clicking
or
for zooming. Selecting
10
provides the maximum transition level.
Panorama mode
Select to rotate or not rotate the panorama image
displayed in the viewer in accordance with the pan
movement of the camera.
Rotate:
The panorama image rotates as the camera
pans.
Fixed:
The panorama image is fixed.
OK/Cancel
See “Buttons common to every menu” on page 30.
Date & time Tab
Current date & time
Displays the date and time set on the camera.
Note
After you have purchased the camera, be sure to check
the date and time of the camera and set them if
necessary.
PC clock
Displays the date and time set on your computer.
Date & time format
Select the format of date and time to be displayed in the
main viewer from the drop-down list.
You can select the format between
yyyy-mm-dd
hh:mm:ss
(year-month-day hour:minute:second),
mm-
dd-yyyy hh:mm:ss
(month-day-year
hour:minute:second), and
dd-mm-yyyy hh:mm:ss
(day-month-year hour:minute:second).
Adjust
Select how to set the day and time.
Keep current setting:
Select if you do not need to set
the date and time.
Synchronize with PC:
Select if you want to
synchronize the camera’s date and time with those of
the computer.






























