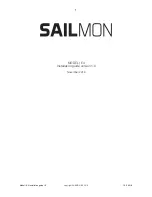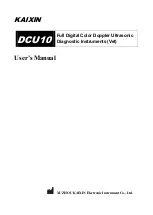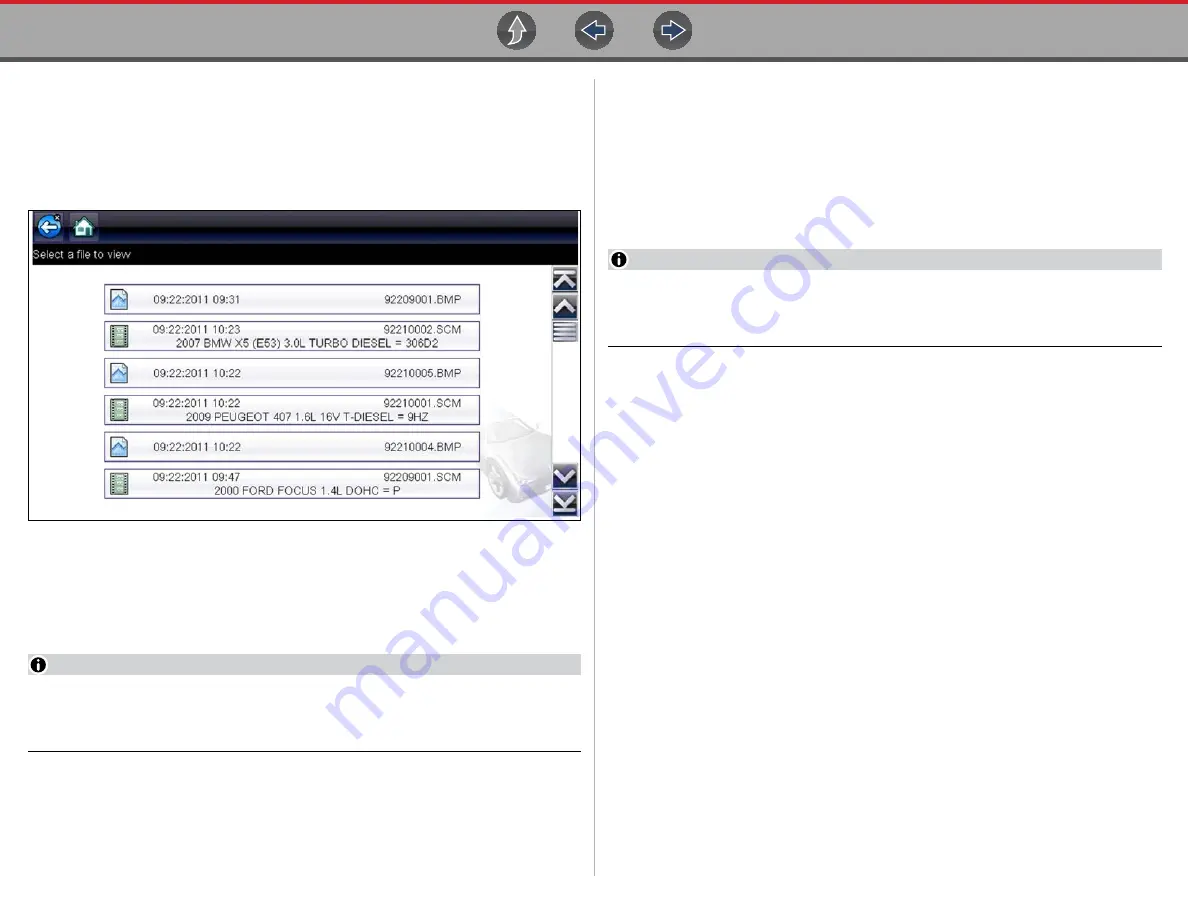
Previous Vehicles and Data
Previous Vehicles and Data Menu
56
5.1.2 View Saved Data
Selecting the
View Saved Data
menu option opens a list of all the saved data
(movie) files and screen images that are stored in memory. Saved files are listed in
chronological order by the date and time that they were created with the most
recent files are at the top of the list.
Figure 5-2
Saved data list
Saved files can either be opened directly on the Diagnostic Tool, or downloaded to
a personal computer and opened using ShopStream Connect. See
information.
NOTE
A maximum of 50 files are displayed. To view all (if more than 50) files stored,
use ShopStream Connect. See
on page 58 for additional
information.
z
To review a saved data file or image:
1.
Select
Previous Vehicles and Data
from the Home screen.
2.
Select
View Saved Data
from the menu.
3.
Select a file to review from the list.
5.1.3 Delete Saved Data
This menu option is used to permanently erase saved files from memory.
z
To delete a saved file:
1.
Select
Previous Vehicles and Data
from the Home screen.
2.
Select
Delete Saved Data
from the menu.
A list of saved files displays.
NOTE
The Select All/Deselect All and Delete icons become available on the toolbar
so that you can either delete individual files or clear the entire memory buffer
all at once.
3.
Select a file from the list and a confirmation message displays.
4.
Select an option from the confirmation message:
–
OK
—deletes the selected file and returns to the saved files list, which no
longer includes the deleted file.
–
Cancel
—returns to the saved files list without deleting the selected file.
5.
Select
Back
on the toolbar to return to the Previous Vehicles and Data menu,
select
Home
to return to the Home screen.