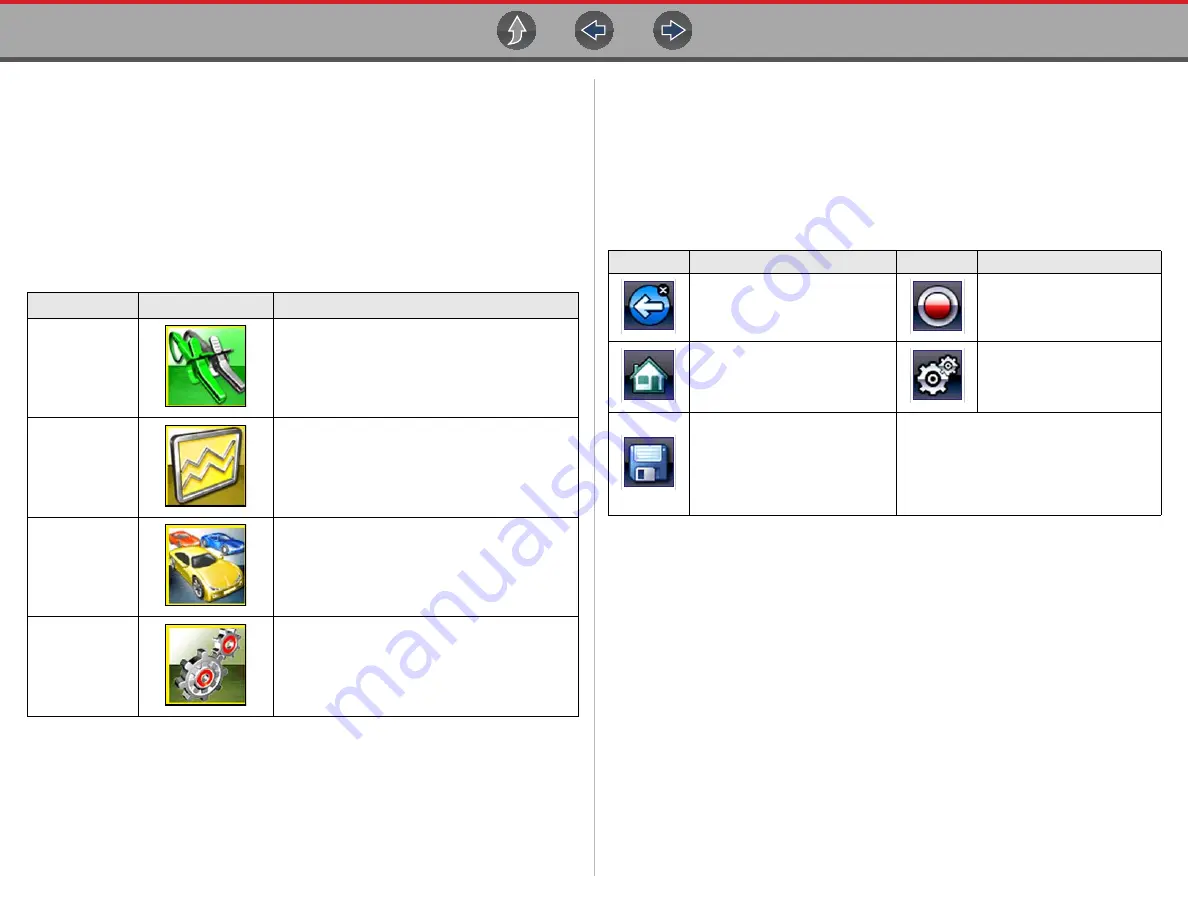
Basic Operation and Navigation
Basic Navigation
6
2.2.3 Home Screen Icons
Each available Diagnostic Tool function is represented by a icon on the home
screen. The table below provides descriptions of the icon functions.
Select an icon from the Home screen to start a function. You can also use the
control buttons to activate a function, a yellow border around the icon indicates it is
highlighted, or in focus. Use the Directional buttons (
e
,
c
,
b
,
d
) to highlight the
desired function and then press the
Y/
a
button to select it. A “please wait” message
may display briefly, then automatically clear once the function is loaded and ready
for use.
2.2.4 Common Toolbar Control Icons
Common control icon functions are described in the following table. Specific
function control icons are described in their applicable sections. Displayed control
icons vary depending on the active function or test. Select a control icon on a
screen to activate a control function. You can also use the control buttons to
activate a function, a yellow border around the icon indicates it is highlighted, or in
focus. Use the Directional buttons (
e
,
c
,
b
,
d
) to highlight the desired function
and then press the
Y/
a
button to select it.
Function Name
Function Icon
Description
Guided
Component
Tests
Allows you to perform diagnostic tests for the
identified vehicle. See
Scope
Multimeter
Allows you to perform lab scope, graphing
multimeter and digital multimeter tests and
measurements. See
.
Previous
Vehicle & Data
Allows you to quickly reconfigure the Diagnostic
Tool to a recently tested vehicle and to access
saved data files.See
for details.
Tools
Allows you to adjust Diagnostic Tool settings to
your personal preferences and perform other
special functions. See
details.
Icon
Function
Icon
Function
Back
- Returns to the previously
viewed screen. Icon is located on
the left-hand edge of the toolbar.
Start (Capture)
- Resumes
active data collection.
Home
- Returns to the Home
screen. Icon is located next to the
Back icon on the left side of the
toolbar.
Tools
- Opens the tools
menu.
Save
- Writes data from buffer
memory to a file. The saved
“movie” file can be accessed for
future reference by selecting
Previous Vehicles and Data >
View Saved Data
.





























