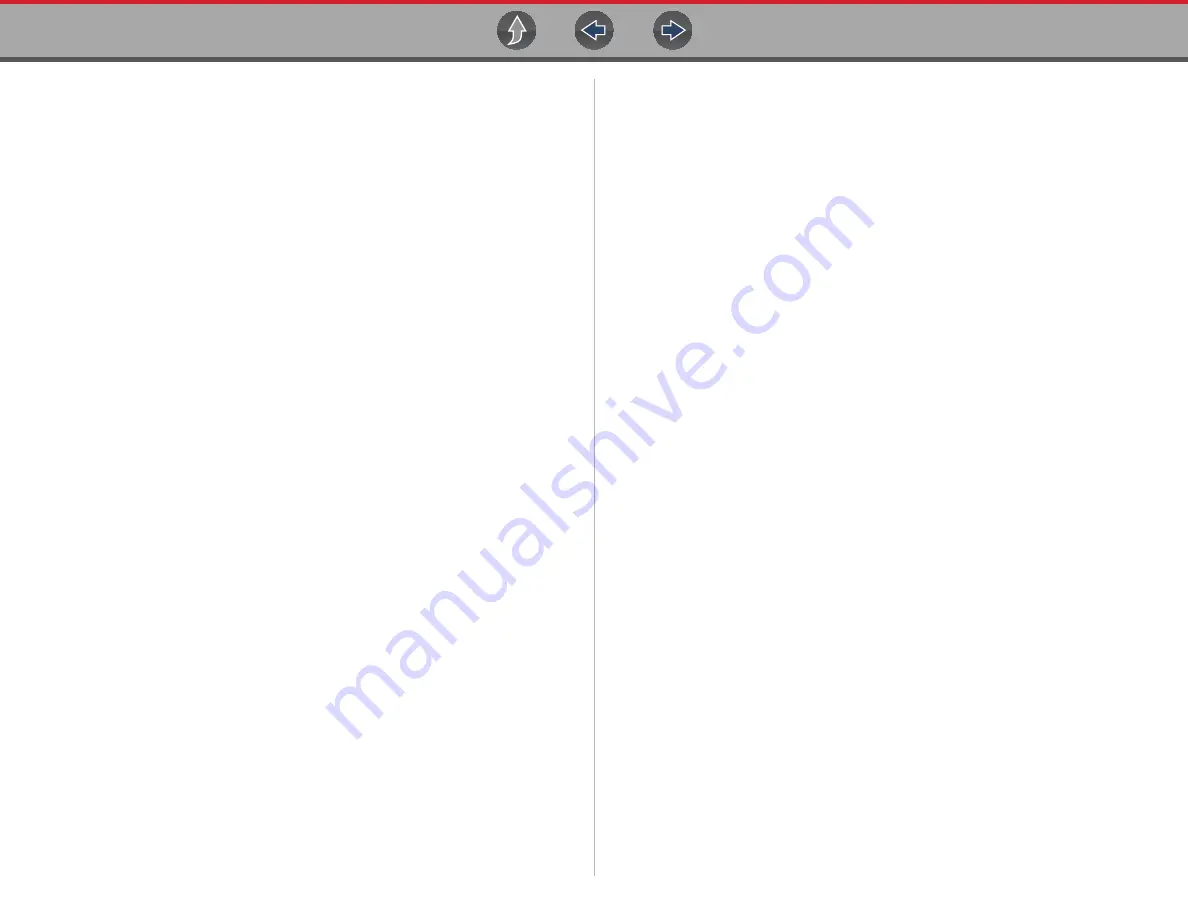
Scope / Multimeter
General Reference
39
•
Are you looking to check a circuit/component for an erratic dropout or make a
frequency test? You may want to use the GMM.
•
Do you need to see signal details (level, shape, frequency etc.)? The lab scope
may be the best choice.
•
Are you testing a DC or AC signal?
•
What is the operating range of the circuit?
•
Do you know what type or shape the intended waveform should be?
After answering the questions above (at a minimum), you need to determine which
Scope / Multimeter test function you are going to use (e.g. Lab Scope, DMM or
GMM). See
Tests and Capabilities (Quick Reference)
Once your test function is selected, you can now connect the test leads and select
the applicable probe and scales:
Probe (test) type, see
Probe (Probe type “test” selection)
Vertical scale, see
Scale (Vertical scale adjustment)
Sweep scale, see
Sweep (Horizontal or Time scale adjustment)
Connect the test leads or probe, to the applicable test point(s). Always use the
correct lead or probe designed for the test and ensure the signal and ground
connections are clean and secure.
For the initial setup, you may wish to turn other channel settings off (e.g. Peak,
Filter, Invert, AC Coupling, Threshold etc.), as these may affect the signal display.
See
.
As a default setting, trigger is normally off. The scope/meter uses internal circuitry
to display a signal if present. However, in certain circumstances additional channel
adjustments may be required, or the trigger mode may have to be turned on, for a
signal that is present but is not displayed. You may also need to readjust the vertical
scale if set to low, in order to bring the signal into the viewable display area.
At this point you should have a visible signal on the screen. An ideal signal should
be displayed within the area of the display.
•
If the signal goes beyond the top and bottom of the display, try and readjust the
vertical scale to a higher setting, to bring the signal into the viewable display
area.
Use the zero baseline controls or move the zero baseline marker onscreen to move
the zero baseline of the signal vertically on the screen to the desired position. See
Trace (Zero Baseline position adjustment)
.
•
If the signal cycles are compressed (close to each other), try and readjust the
sweep scale (horizontal scale) to a lower setting to display less cycles.
Once you have a usable signal displayed, if needed use the trigger function to
stabilize a changing or erratic signal (a signal that may flicker or drift), so that it is
easier to view. Try and set the trigger at the mid-point of the signal, and then adjust
as needed from there. See
As all signals are different, and due to other variables, additional adjustments may
be needed to get the signal displayed exactly how you need. Review the channel
settings section in this manual for additional information on using the settings. See
At this point you should have a signal displayed that will allow you to see the overall
signal characteristics, and allow you to begin your diagnosis.
Comparing your captured waveforms to known good waveforms, can be a time
saver and provide supporting evidence when trying to determine a fault. See
for additional information.
3.13.2 Using Known Good Waveforms
In some cases captured waveforms may not provide enough information to
determine if a suspected sensor or circuit is at fault. Comparing the test vehicle
waveforms to known good waveforms, can help to provide supporting evidence
when trying to determine a fault.
Known good waveform examples may be available from different sources including
the Guided Component Tests function, or information services (e.g. ShopKey
®
Pro).
ShopKey Pro is an online (shopkeypro.com) automotive repair information source
that includes OEM service information, community forums with actual repair tips
from other technicians, and much more.
One of the many resources available within ShopKey Pro is the comprehensive
collection of known good component waveform examples gathered through actual
vehicle tests. Waveform and PID graph screenshot examples are provided by
fellow member technicians and shared with all members in a searchable (vehicle/
component specific) database.
As good practice, capturing waveforms before and after the repair will help you to
build your own library of waveforms for future troubleshooting.






























