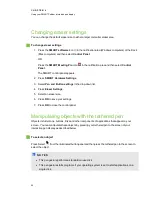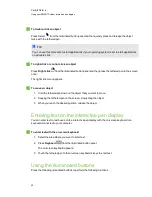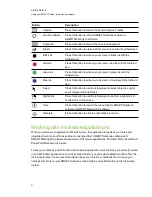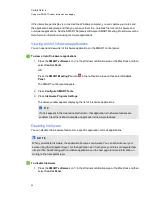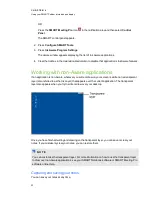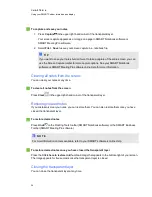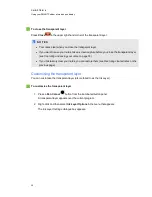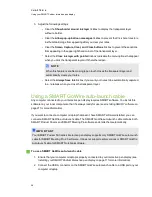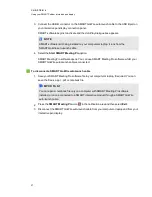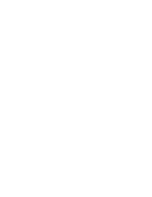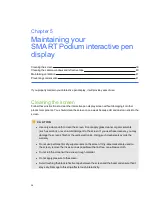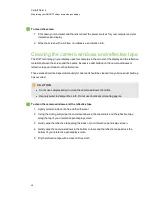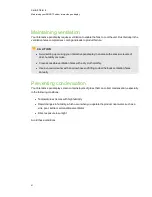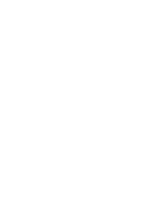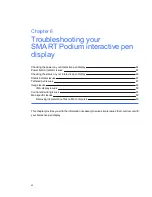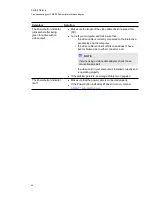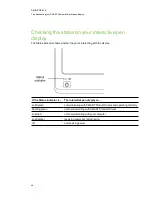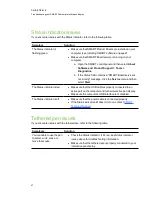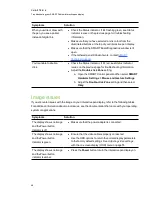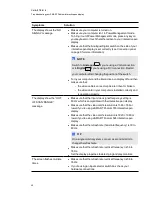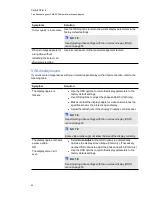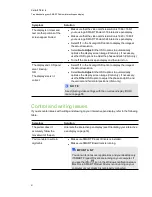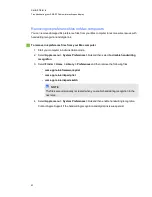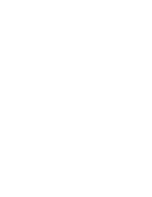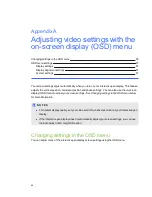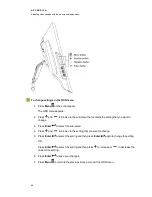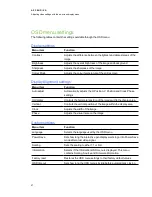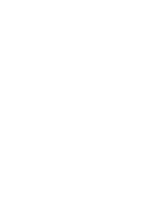Chapter 6:
Troubleshooting your
SMART Podium interactive pen
display
Checking the power on your interactive pen display
Checking the status on your interactive pen display
Removing ink preference files on Mac computers
This chapter provides you with the information necessary to solve simple issues that could occur with
your interactive pen display.
Chapter 6
43
Summary of Contents for Podium 500 Series
Page 1: ...SMART Podium 500 Series Interactive pen display User s guide...
Page 18: ......
Page 28: ......
Page 32: ......
Page 46: ......
Page 50: ......
Page 62: ......
Page 66: ......
Page 69: ......
Page 70: ...SMART Technologies smarttech com support smarttech com contactsupport...