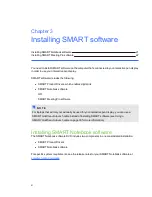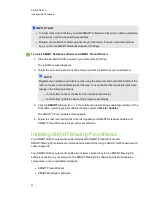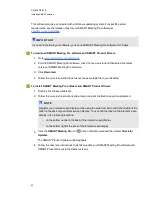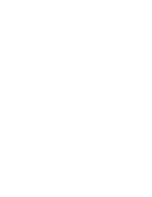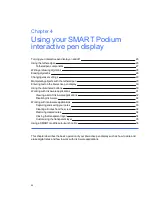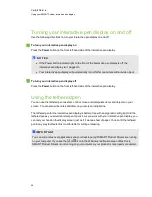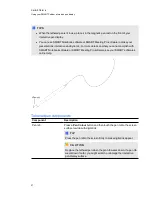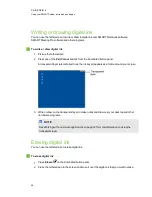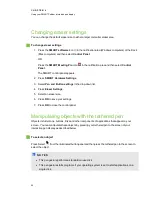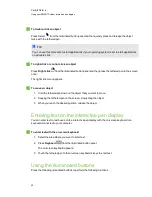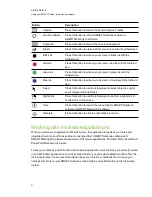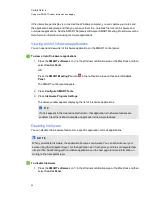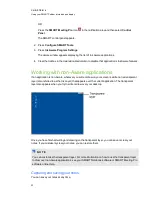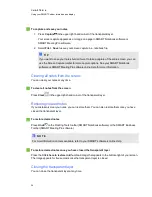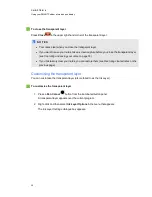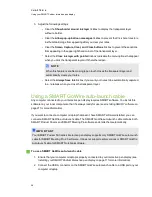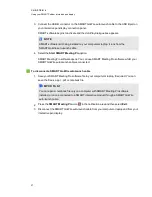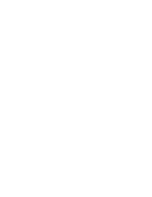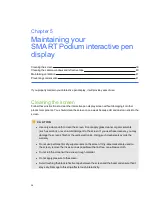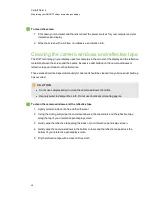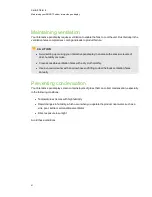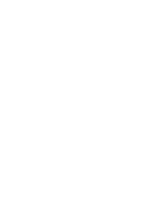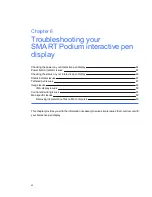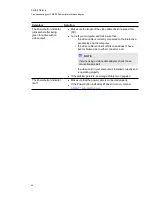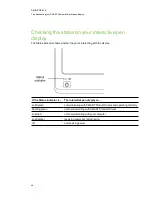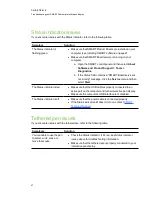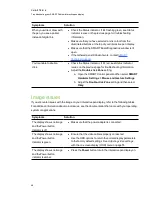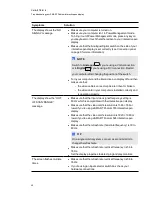g
To capture and save your notes
1. Press
Capture
in the upper right-hand corner of the transparent layer.
Your screen capture appears as an image on a page in SMART Notebook software or
SMART Meeting Pro software.
2. Select
File > Save
to save your screen capture in a .notebook file.
T
T I P
If you want to save your notes but don’t want to take a capture of the entire screen, you can
use the Screen Capture toolbar for more capture options. See your SMART Notebook
software or SMART Meeting Pro software online Help for more information.
Clearing all notes from the screen
You can clear your notes at any time.
g
To clear all notes from the screen
Press
Clear
in the upper right-hand corner of the transparent layer.
Restoring cleared notes
If you mistakenly clear you notes, you can restore them. You can also restore them once you have
closed the transparent layer.
g
To restore cleared notes
Press
Undo
on the Floating Tools toolbar (SMART Notebook software) or the SMART Business
Toolbar (SMART Meeting Pro software).
N
N O T E
For more information on tools available, refer to your SMART software's online Help.
g
To restore cleared notes once you have closed the transparent layer
Press the
Click here to restore ink
thumbnail image that appears in the bottom-right of your screen.
The image appears for five seconds once the transparent layer is closed.
Closing the transparent layer
You can close the transparent layer at any time.
C H A P T E R 4
Using your SMART Podium interactive pen display
34
Summary of Contents for Podium 500 Series
Page 1: ...SMART Podium 500 Series Interactive pen display User s guide...
Page 18: ......
Page 28: ......
Page 32: ......
Page 46: ......
Page 50: ......
Page 62: ......
Page 66: ......
Page 69: ......
Page 70: ...SMART Technologies smarttech com support smarttech com contactsupport...