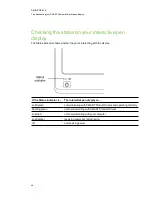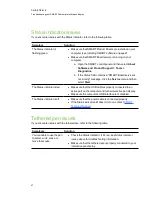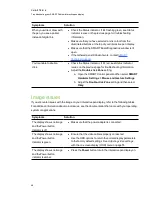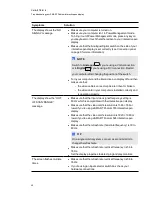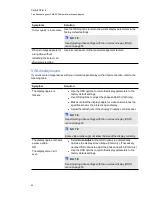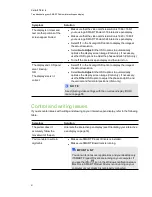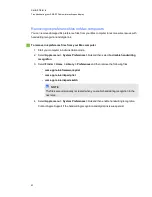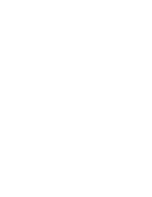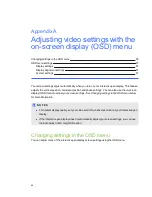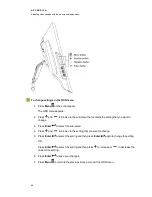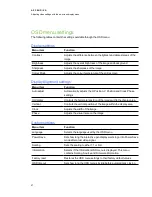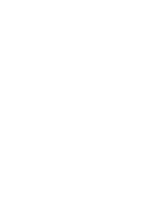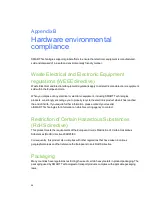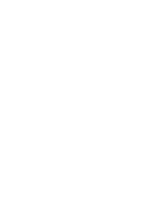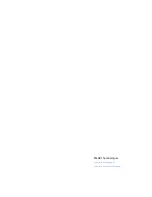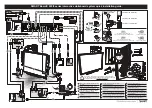Covered electronic devices
Many US states classify monitors as covered electronic devices and regulate their disposal.
Applicable SMART Technologiesproducts meet the requirements of the covered electronic devices
regulations.
China’s Electronic Information Products
regulations
China regulates products that are classified as EIP (Electronic Information
Products).SMART Technologiesproducts fall under this classification and meet the requirements for
China’s EIP regulations.
A P P E N D I X B
Hardware environmental compliance
60
Summary of Contents for Podium 500 Series
Page 1: ...SMART Podium 500 Series Interactive pen display User s guide...
Page 18: ......
Page 28: ......
Page 32: ......
Page 46: ......
Page 50: ......
Page 62: ......
Page 66: ......
Page 69: ......
Page 70: ...SMART Technologies smarttech com support smarttech com contactsupport...