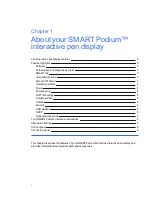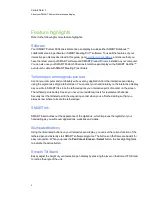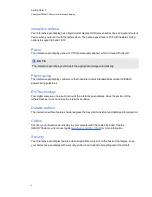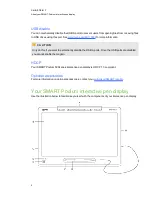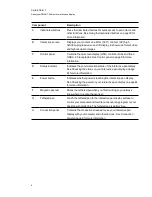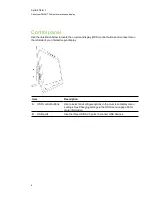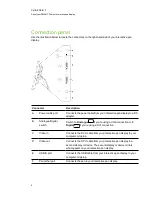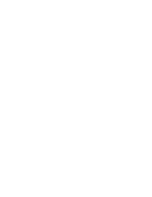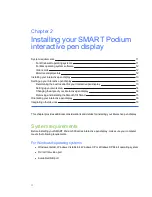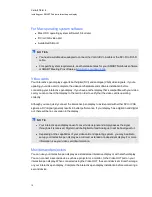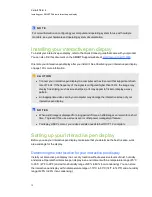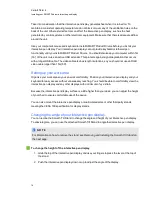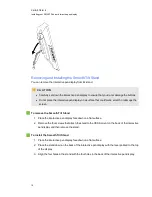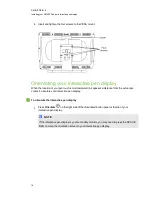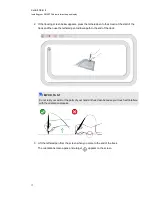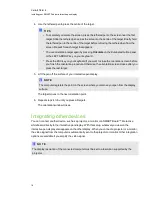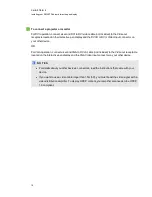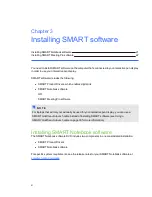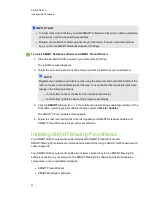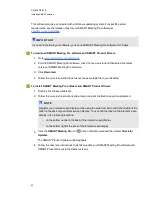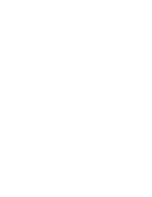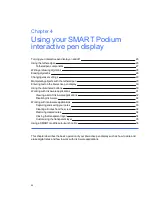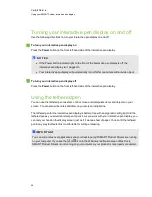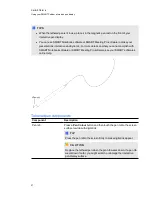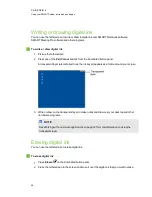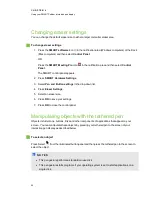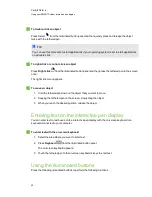Removing and installing the Smooth Tilt Stand
You can remove the interactive pen display from its stand.
C
C A U T I O N
l
Carefully set down the interactive pen display to ensure that you do not damage the buttons.
l
Do not place the interactive pen display on a surface that could mark, scratch or damage the
screen.
g
To remove the Smooth Tilt Stand
1. Place the interactive pen display facedown on a flat surface.
2. Remove the four screws that attach the stand to the VESA mount on the back of the interactive
pen display and then remove the stand.
g
To install the Smooth Tilt Stand
1. Place the interactive pen display facedown on a flat surface.
2. Place the stand down on the back of the interactive pen display with the lever pointed to the top
of the display.
3. Align the four holes in the stand with the four holes in the back of the interactive pen display.
C H A P T E R 2
Installing your SMART Podium interactive pen display
15
Summary of Contents for Podium 500 Series
Page 1: ...SMART Podium 500 Series Interactive pen display User s guide...
Page 18: ......
Page 28: ......
Page 32: ......
Page 46: ......
Page 50: ......
Page 62: ......
Page 66: ......
Page 69: ......
Page 70: ...SMART Technologies smarttech com support smarttech com contactsupport...