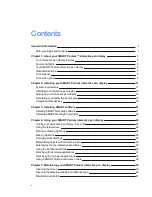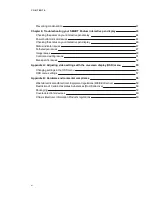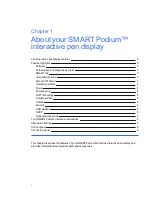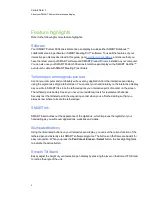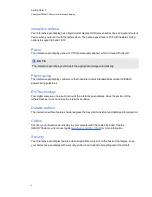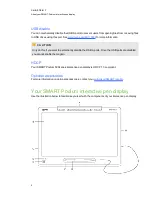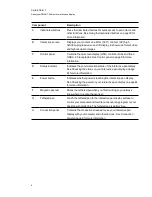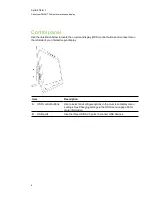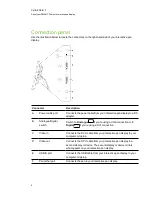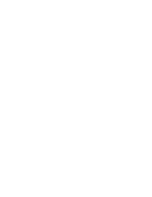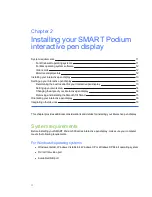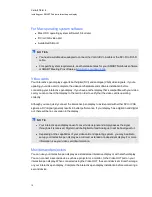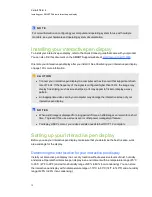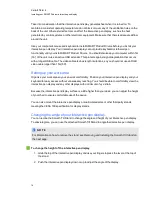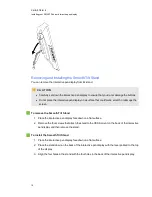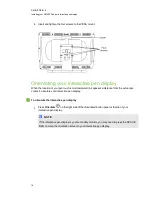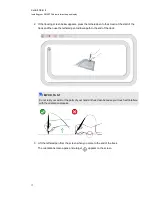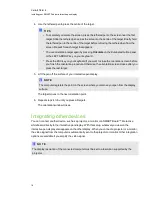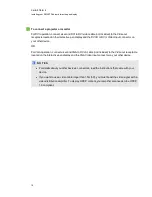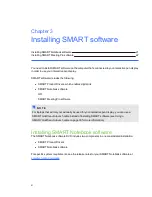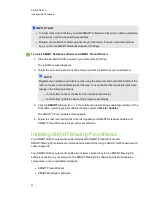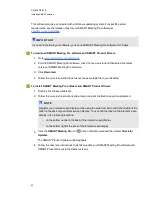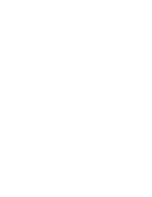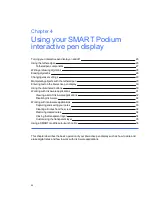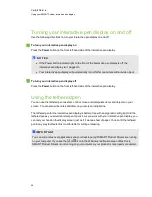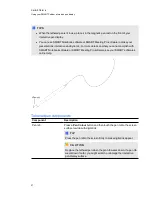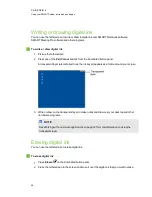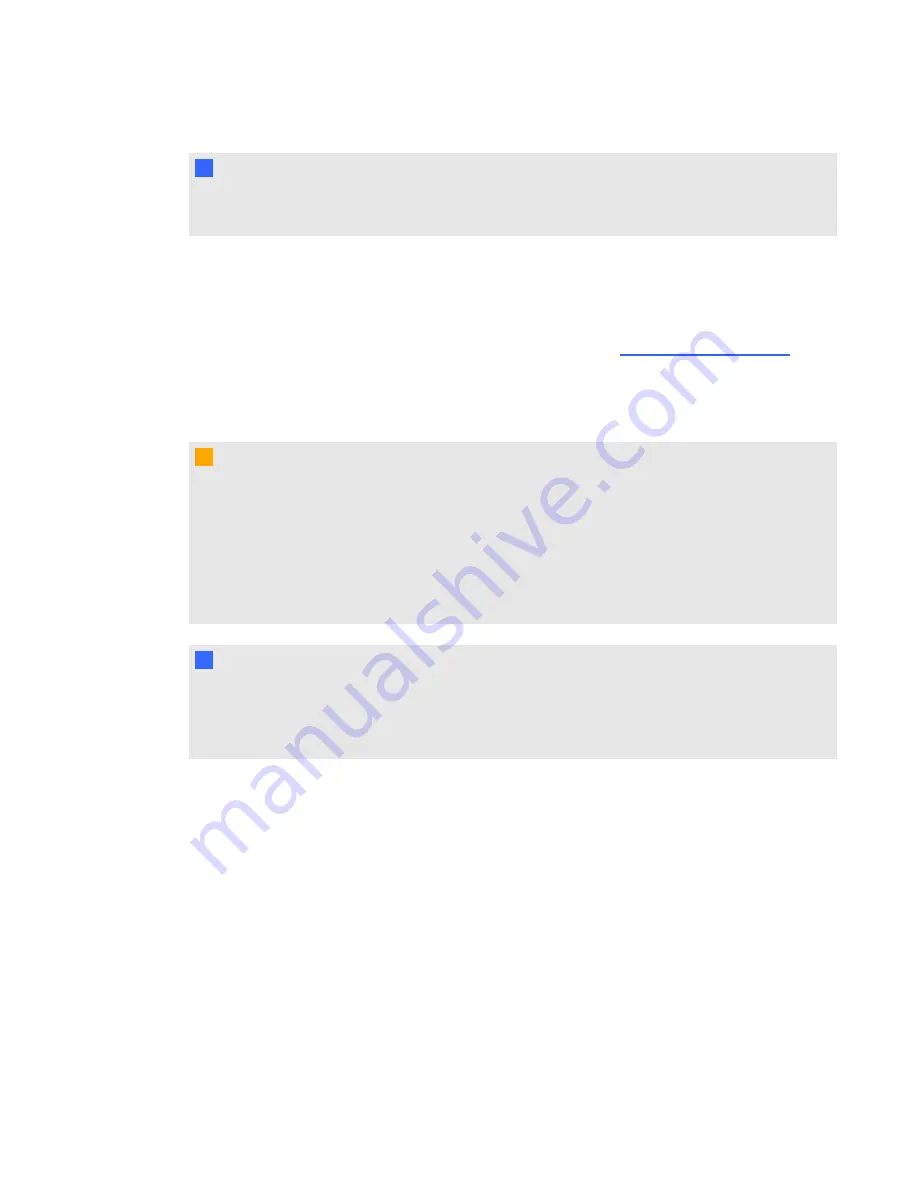
N
N O T E
For more information on configuring your computer and operating system for use with multiple
monitors, see your hardware and operating system documentation.
Installing your interactive pen display
To install your interactive pen display, refer to the Quick Connect guide that came with your product.
You can also find this document on the SMART Support website at
Orientate your interactive pen display after you install it. See
Orientating your interactive pen display
on page 16 for more information.
C
C A U T I O N
l
Connect your interactive pen display to a computer with a video card that supports a refresh
rate of 76 Hz. If the frequency of the signal is configured higher than 76 Hz, the image may
display fine striping (such as screen stripes) or it may appear to flicker or display a wavy
pattern.
l
An inappropriate video card in your computer may damage the interactive screen of your
interactive pen display.
N
N O T E S
l
When a still image is displayed for a long period of time, an afterimage can remain for a short
time. To prevent this, use a screen saver or other power management feature.
l
To display HDCP content, your video card also needs to be HDCP 1.3 compliant.
Setting up your interactive pen display
Before you use your interactive pen display, make sure that you determine the best location, work
area and angle for the display.
Determining the best location for your interactive pen display
Install your interactive pen display in a cool, dry location without excessive levels of dust, humidity
and smoke. Operate the interactive pen display in an environment within a temperature range of 5°C
to 35°C (41°F to 95°F) and within a humidity range of 20% to 80% (non-condensing). You can store
the interactive pen display within a temperature range of -10°C to 60°C (14°F to 140°F) and a humidity
range of 20% to 90% (non-condensing).
C H A P T E R 2
Installing your SMART Podium interactive pen display
13
Summary of Contents for Podium 500 Series
Page 1: ...SMART Podium 500 Series Interactive pen display User s guide...
Page 18: ......
Page 28: ......
Page 32: ......
Page 46: ......
Page 50: ......
Page 62: ......
Page 66: ......
Page 69: ......
Page 70: ...SMART Technologies smarttech com support smarttech com contactsupport...