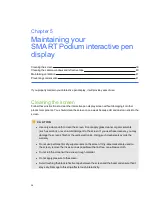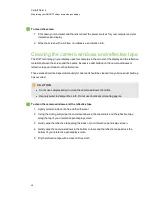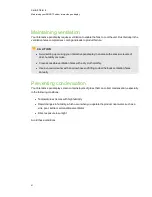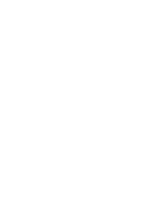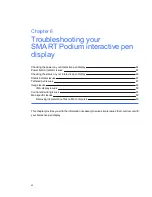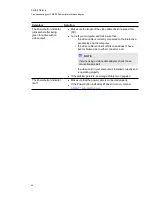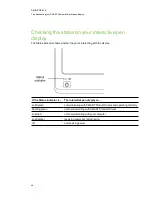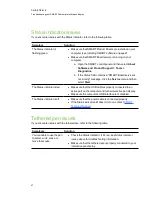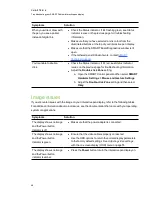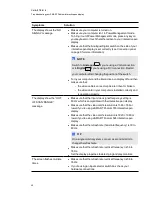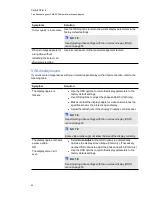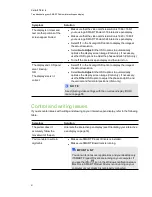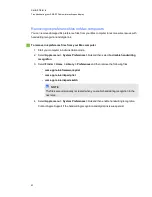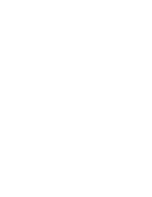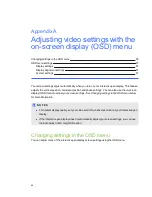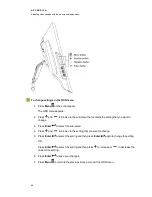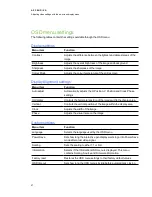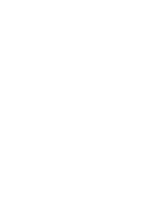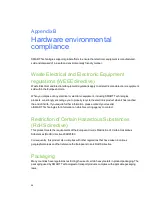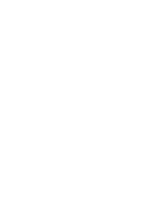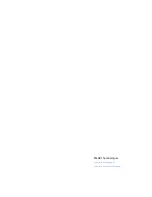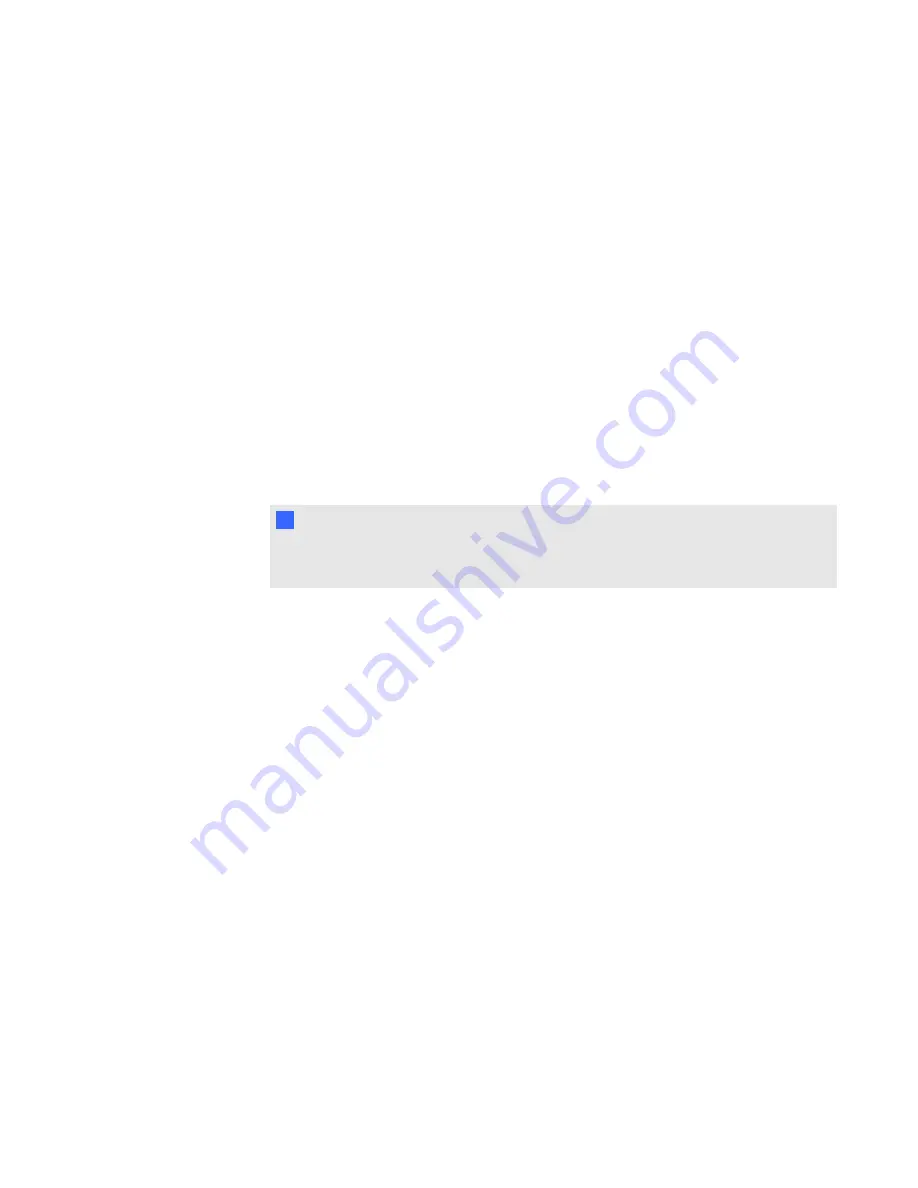
Removing ink preference files on Mac computers
You can remove damaged ink preference files from your Mac computer to resolve some issues with
handwriting recognition and digital ink.
g
To remove ink preference files from your Mac computer
1. Start your computer in Administration mode.
2. Select
Apple menu > System Preferences > Ink
and then select
to disable handwriting
recognition
.
3. Select
Finder > Home > Library > Preferences
and then remove the following files:
o
com.apple.ink.framework.plist
o
com.apple.ink.inkpad.plist
o
com.apple.ink.inkpad.sketch
N
N O T E
The files are automatically recreated when you enable handwriting recognition in the
next step.
4. Select
Apple menu > System Preferences > Ink
and then enable handwriting recognition.
Contact Apple Support if the handwriting recognition and digital ink issues persist.
C H A P T E R 6
Troubleshooting your SMART Podium interactive pen display
53
Summary of Contents for Podium 500 Series
Page 1: ...SMART Podium 500 Series Interactive pen display User s guide...
Page 18: ......
Page 28: ......
Page 32: ......
Page 46: ......
Page 50: ......
Page 62: ......
Page 66: ......
Page 69: ......
Page 70: ...SMART Technologies smarttech com support smarttech com contactsupport...