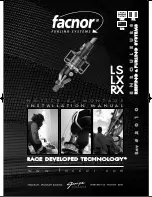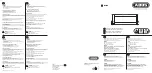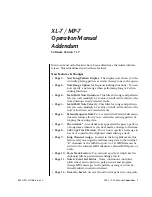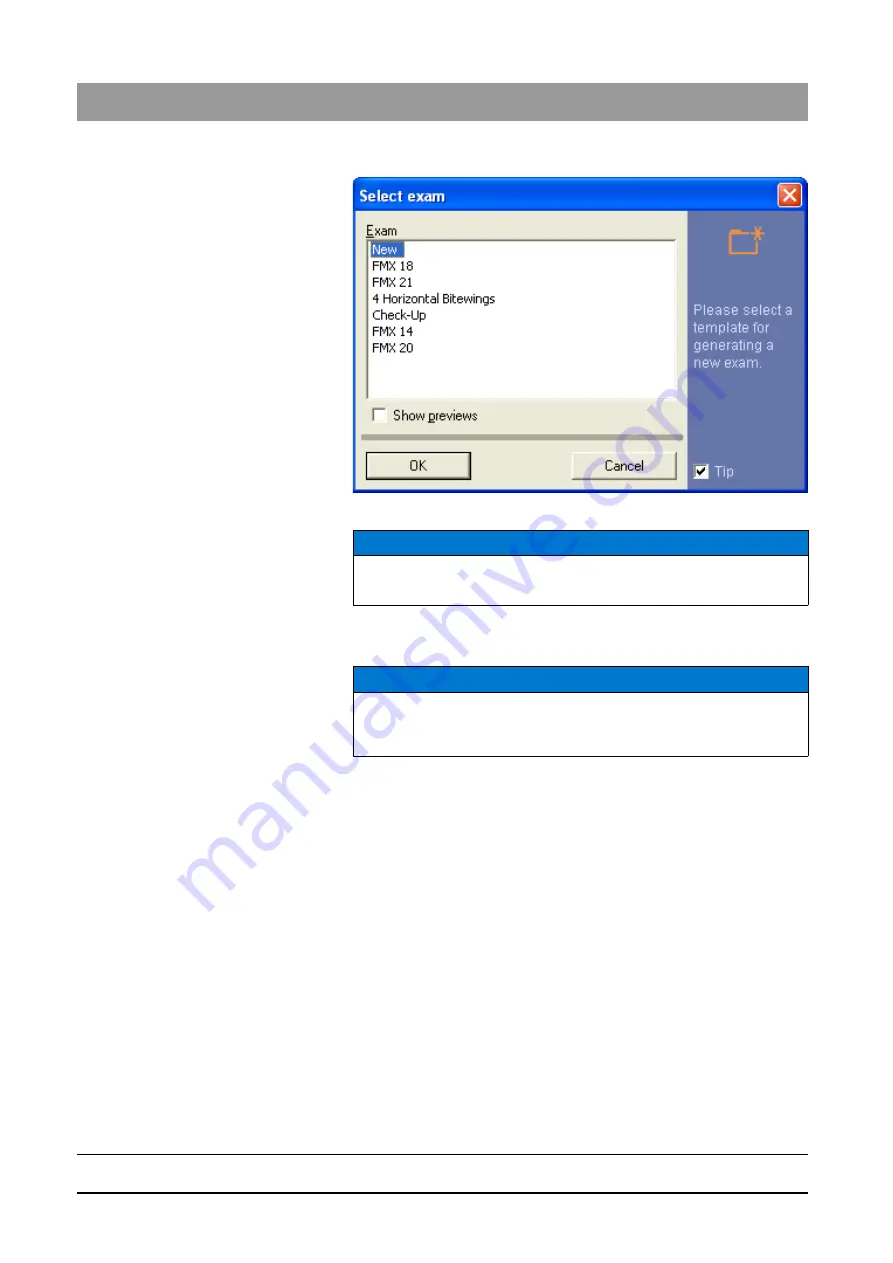
59 62 134 D 3407
26
D 3407
.
208.01.10
.
02 07.2009
3 Operation
Sirona Dental Systems GmbH
Exam concept
Operator’s Manual SIDEXIS XG
Selection dialog box
All templates saved for an
"Exam"
are displayed in the selection dialog box.
Function
The
"New"
template appears in the first line. This template consists of an
empty workspace.
The
"Show previews"
check box can be used to display the templates
graphically.
NOTICE
The use of this drawing function is explained in Section "Templates [
37]".
NOTICE
It is recommended to select this template for daily routine operation if you
do not want to use a saved template.