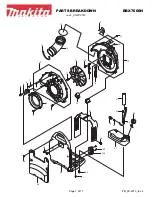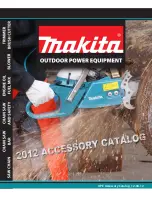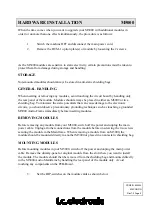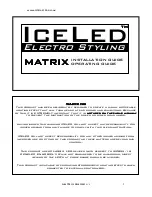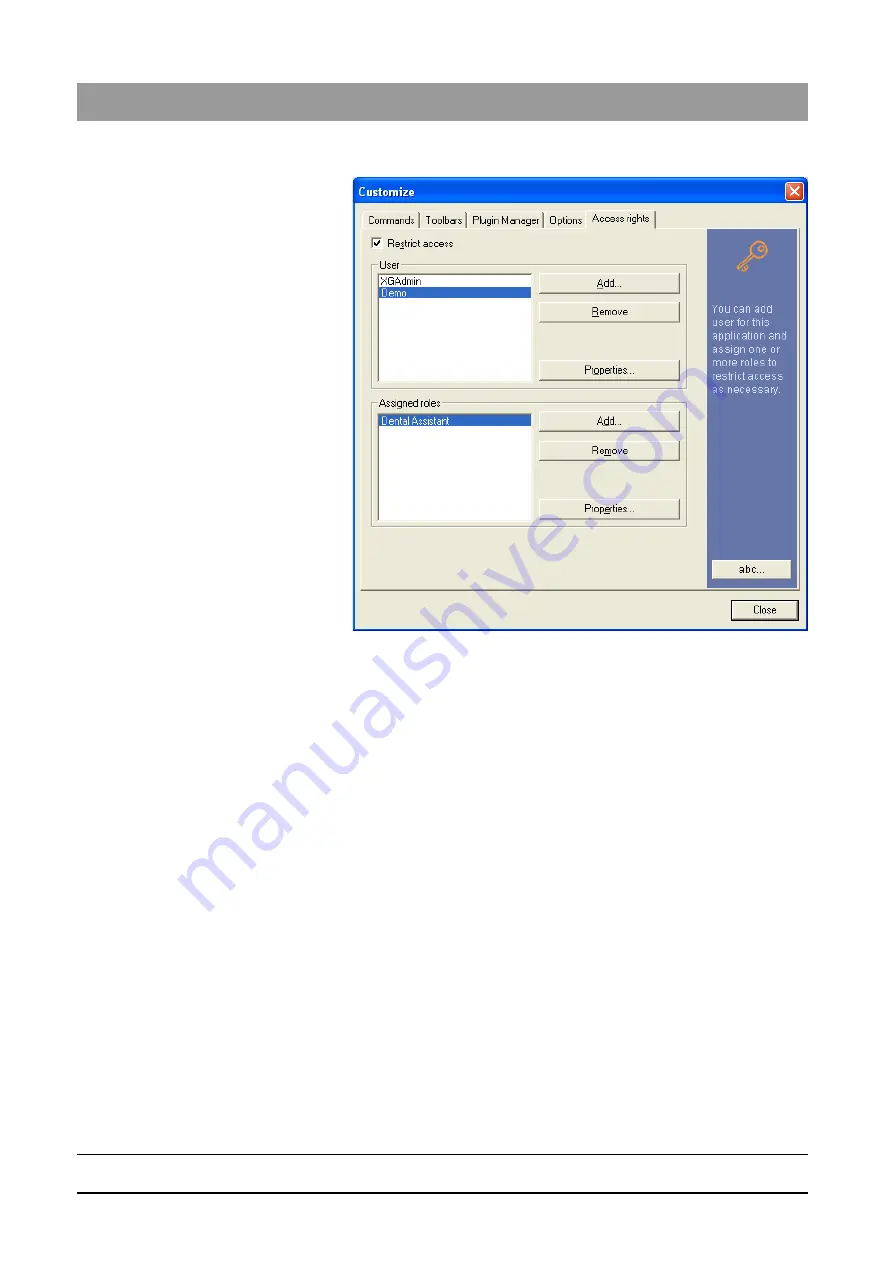
59 62 134 D 3407
180
D 3407
.
208.01.10
.
02 07.2009
7 Appendices
Sirona Dental Systems GmbH
Customizing the user interface and plug-in administration
Operator’s Manual SIDEXIS XG
Example screen
7.3.5.2
Configuration field "Assigned roles"
Explanation
In this area the roles for the selected user are displayed and managed.
Structure
●
"Add"
button
The
"Add"
button opens up the "Roles" [
182] window. There you can
assign roles to the selected user.
●
"Remove"
button
The
"Remove"
button removes the assignment of a selected role to the
user selected above.
●
"Attributes"
button
The
"Attributes"
button opens up the "Role attributes" [
183] window.
There you can configure the roles.