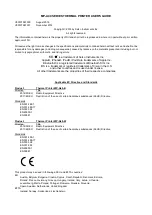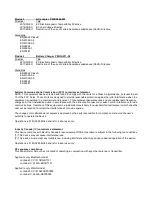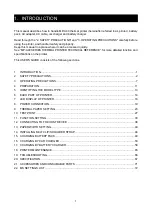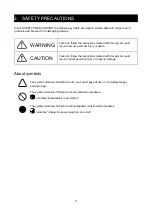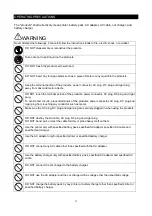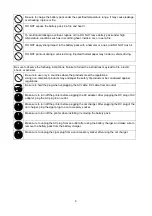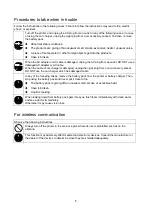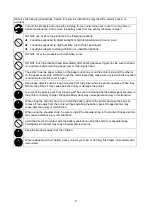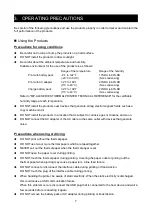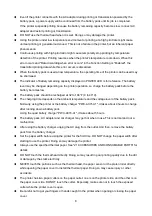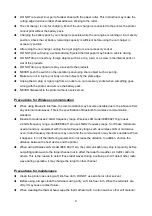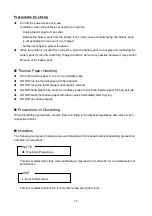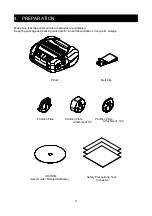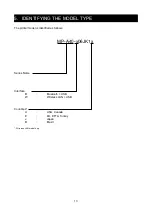Reviews:
No comments
Related manuals for MP-A40 SERIES

iR1018
Brand: Canon Pages: 86

iR1018
Brand: Canon Pages: 20

CRU-158
Brand: Saxxot Pages: 13

M-Class Mark II
Brand: Datamax Pages: 94

J310
Brand: Javelin Pages: 2

Verve Hybrid
Brand: Colorjet Pages: 52

AficioSP C410DN
Brand: Ricoh Pages: 204

Compa II Series
Brand: Valentin Pages: 110

C831dn
Brand: Oki Pages: 48

WorkCentre 7200 series
Brand: Xerox Pages: 12

Star NX-500
Brand: Star Pages: 88

U-5RES-ESD
Brand: Olympus Pages: 16

4250 - WorkCentre - Copier
Brand: Xerox Pages: 4

Ecosys FS-C5300DN
Brand: Kyocera Pages: 35

VERSAJET MP3200 Series
Brand: Cino Pages: 18

3d Printer
Brand: Paaasonic Pages: 14

WorkForce Pro WF-C8190DTWC
Brand: Epson Pages: 162

WorkForce Pro WP-4095 DN
Brand: Epson Pages: 2