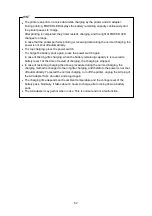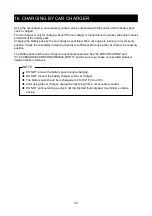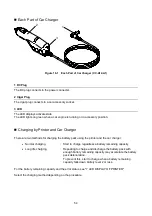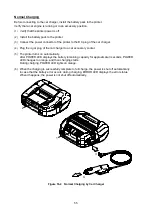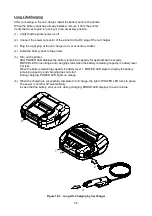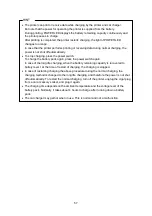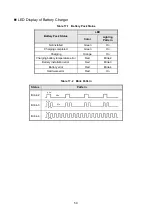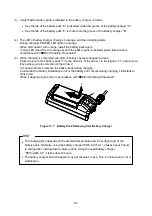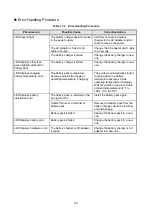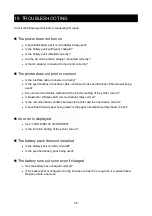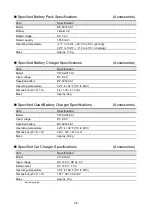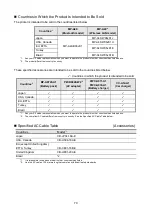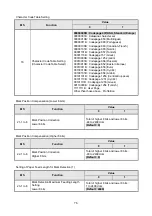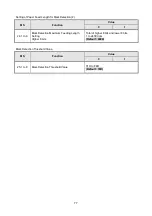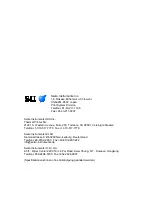64
Mounting to Wall
This battery charger can be mounted to a wall with using the bottom hole as shown in the Figure 17-8.
•
Recommended screw:
pan head screw 3mm
(head shape:
φ
5.5mm, head size: 2mm)
Mounting Size
Figure 17-8 Bottom of Battery Charger
NOTE
◆
Check the place and the material/structure of the wall, and then install the printer
securely. Injury or destruction of property might occur by dropping off.
37 ±1
PWC-A071-A1
PWC-A074-A1
222 ±1