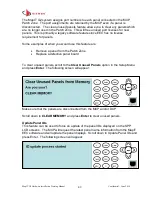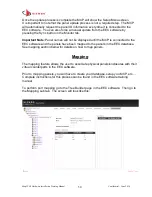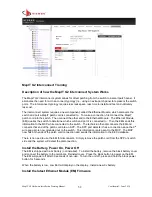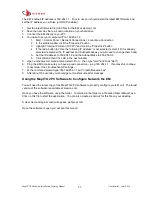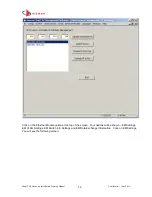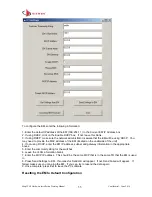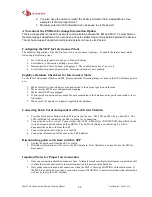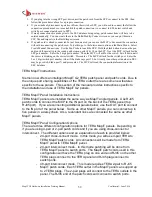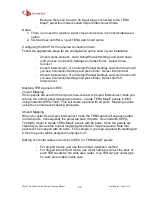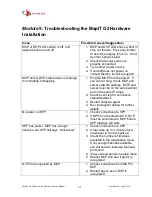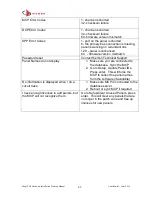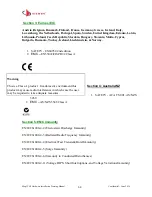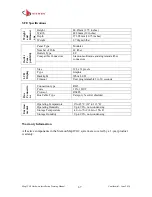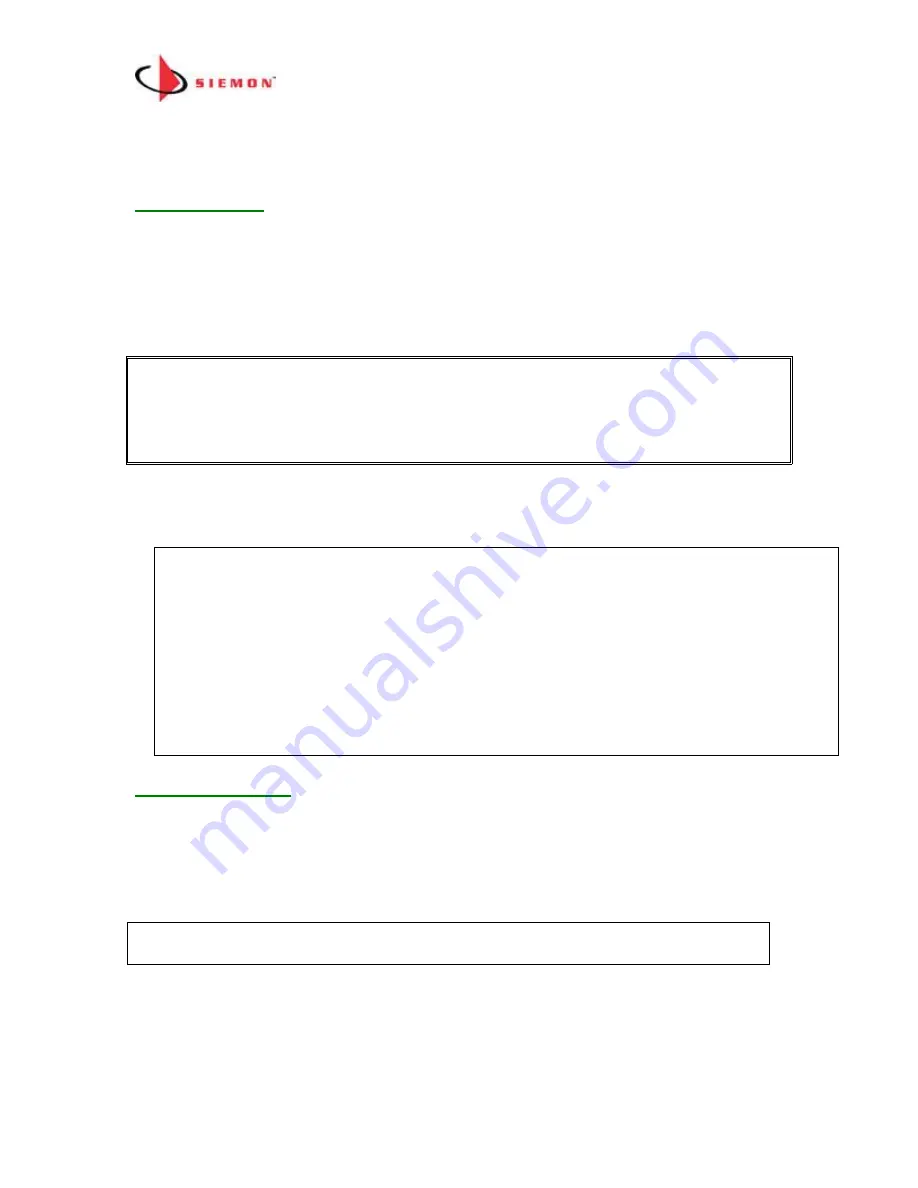
MapIT G2 Hardware Installation Training Manual
Confidential – June 2014
63
Certification Information
Section 1: USA
1.
SAFETY
- UL 60950-1-1
ST
Ed (2003) – Information Technology Equipment – Safety
Part1: General Requirements
2.
EMC
–
FCC Part 15 (47CFR15) Class A
This device complies with part 15 of the FCC Rules. Operation is subject to the
following two conditions: (1) This device may not cause harmful interference, and (2)
this device must accept any interference received, including interference that may
cause undesired operation.
Changes or modifications not expressly approved by Siemon could void the user’s FCC granted
authority to operate the equipment.
Note: this equipment has been tested and found to comply with the limits for a Class A
digital device pursuant to part 15 of the FCC Rules. These limits are designed to provide
reasonable protection against harmful interference when the equipment is operated in a
commercial environment. This equipment generates
uses
and can radiate radio frequency energy and
if not installed and used in accordance with the instruction manual
may cause harmful interference to radio communications. Operation of this equipment in a
residential area is likely to cause harmful interference in which case the user will be
required to correct the interference at their own expense.
Section 2: Canada
1.
SAFETY - CAN/CSA C22.2 No 60950-1-03 – Information Technology Equipment –
Safety Part1: General Requirements
2.
EMC
–
ICES-003 Class A
This Class A digital apparatus complies with Canadian ICES-003.
Cet appareil numerique de la classe A est conforme a la norme NMB-003 du Canada.