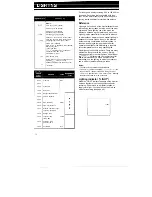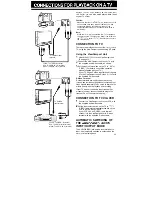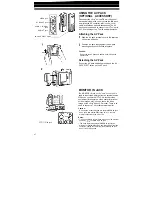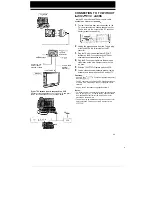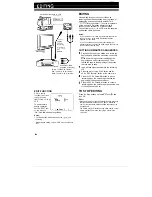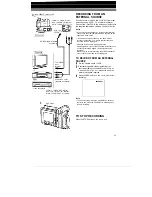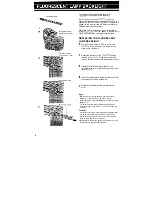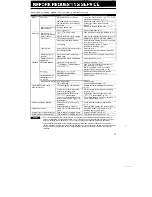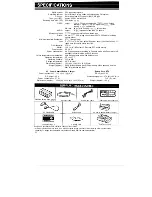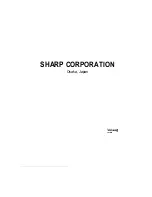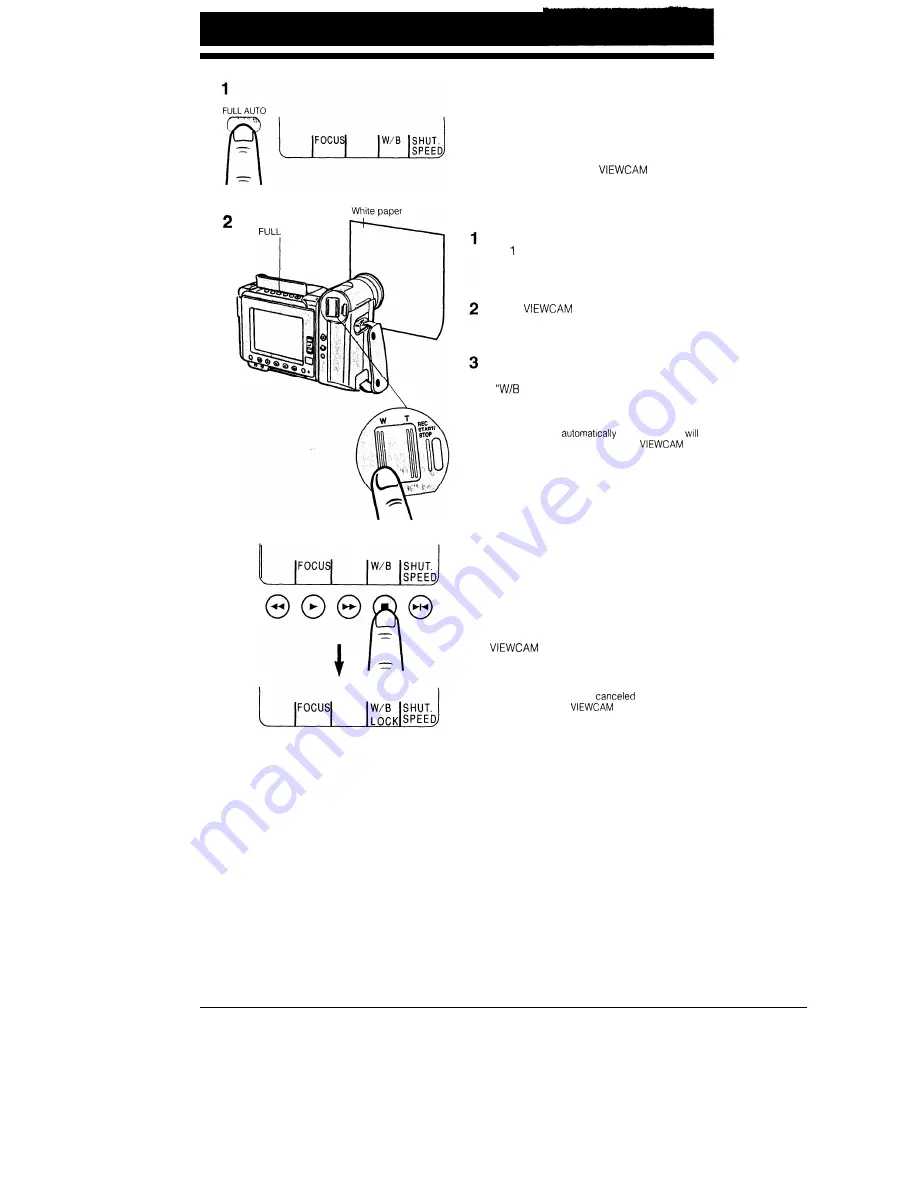
WHITE BALANCE LOCK
AUTO button
3
White balance ensures that colours are correctly
reproduced. In the Full Auto mode, white balance is
constantly adjusted automatically.
To Set the White Balance Lock Mode
Colours may shift when the
is filled with a
scene that has just one colour, e.g., if you take a
close-up of a solid orange sheet of paper. To
prevent colours shift with that kind of scene, lock in
the correct white balance.
Press and hold the FULL AUTO button for more
than second.
l
The “FULL AUTO” indicator disappears and
the manual focus indicators appear on the
monitor.
Aim the
at a solid white subject such
as a piece of white paper or cloth, and zoom in
until it fills the monitor for about 5 seconds or
more.
Press the W/B LOCK button.
l
The “W/B” indicator on the monitor changes to
LOCK” indicator.
Note:
In step 2 above, if the white subject is small, the power
zoom may zoom out
and the monitor
not
be filled with white. In this case, set the
to
manual focus mode.
To Cancel the White Balance Lock
Mode
Press the W/B LOCK button, or hold down the FULL
AUTO button for more than 1 second until the “FULL
AUTO” indicator appears on the monitor.
The
will return to the Auto White Balance
mode.
Note:
l
White Balance Lock mode is
when the power is
turned off, or when the
is set to Playback
mode.
l
Reset the White Balance Lock mode when the light
source has changed.
l
Even after the white balance has been locked, white
balance shifts may occur due to slight changes in
illumination or depending on the subject.
41