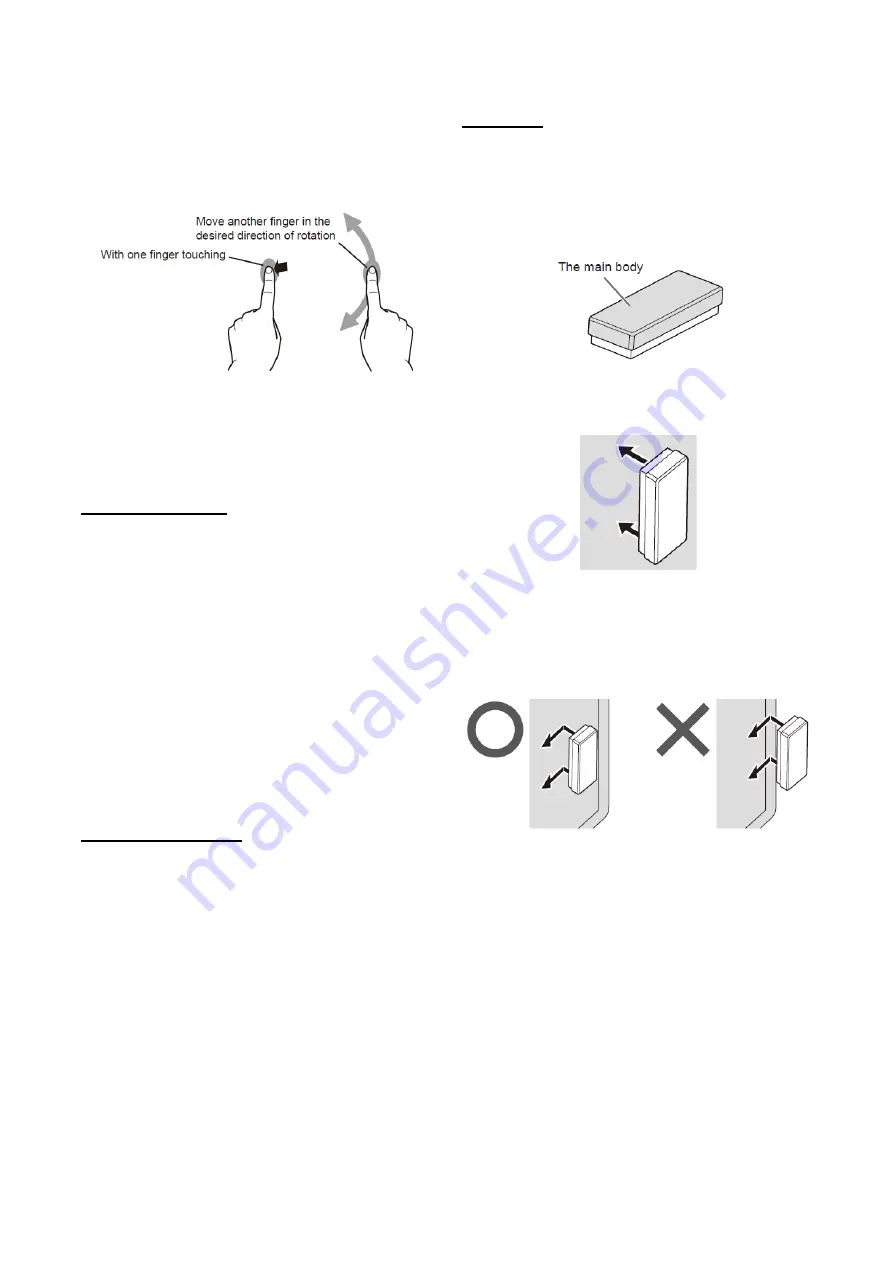
PN-L803C/80TC3 INSTALLATION, ADJUSTMENT, SETTING, OPERATION 2 - 41
Rotation
Use this action in a screen that is capable of image rotation.
Touch the center point of the rotation with one finger. While
holding that finger still, move another finger in the desired
direction of rotation.
(MEMO)
- The screen may not respond correctly in the following cases:
Touch gesture is too quick
The distance between the two points is too short
The two points intersect
6- 2. Other functions
In Windows 8/8.1, input panel functions can be used.
In Windows 7, touch pointer and input panel functions can be
used.
For information on these functions, see Windows Help.
Touch pointer
:
A translucent image of a mouse appears near the point touched.
The left/right buttons of the image can be clicked to perform the
same actions as left/right clicking a mouse.
Input panel
:
A software keyboard and an input panel with handwriting
recognition appear on the screen.
Windows 8/8.1 and Windows 7 (excluding Starter), the ink function
of Microsoft Office can be used.
Handwritten comments can be written, and handwriting can be
recognized.
For details, see Microsoft Office Help.
6- 3. Cautionary points
- Note the following when touching by finger:
- Do not touch with a wet finger.
- Touch with the ball of your finger.
- Touch with your bare finger.
- Do not use the touch pen for any purpose other than touch panel
operation.
- Do not press hard on the pen tip.
- Do not store with the pen tip of the touch pen or function button
pressed. The battery will be exhausted.
- If there is dirt or foreign matter on the tip of the touch pen,
remove it. Foreign matter may damage the screen.
- The touch pen/touch/cursor position may occasionally deviate in
the login screen. In this case, use the keyboard or mouse.
- If the USB cable becomes disconnected, the touch panel may
not operate correctly after the USB cable is reconnected. In this
case, restart the computer.
6- 4. Eraser
Only use an eraser that is supplied with this monitor.
The eraser is used with the Pen Software. For the procedure for
using the eraser, refer to the Pen Software Operation Manual.
(CAUTION)
- Hold the main body of the eraser with your bare fingers.
The screen will not respond if you are wearing a glove.
- Slowly place the large face of the eraser fully on the screen.
Insufficient contact may prevent the eraser from being
recognized. Touching the screen with one of the noncloth sides
will damage the screen.
- If there is any dirt or foreign matter on the surface that contacts
the screen, remove it. Foreign matter may damage the screen.
- Place the eraser on the screen inside the display area. If the
eraser first touches the frame (outside the display area) and
then is moved inside the display area, the screen will not
respond.
- When the “Input Mode” of the touch pen utility is “Digitizer Pen”:
- Even if you use the eraser in the pen software, the eraser will
be the standard size eraser.
- “Touch Pen” setting on the Pen software is set to “Finger or
Other Pen”.
- The eraser can be used in the software below. Microsoft Office
2007/2010/2013
Summary of Contents for PN-80TC3
Page 183: ...PN L803C 80TC3 TROUBLESHOOTING 7 10 FUSE POSITION MAIN PWB F2200 F2300 F2102 F2302 F2101 ...
Page 184: ...PN L803C 80TC3 TROUBLESHOOTING 7 11 5V POWER SUPPLY PWB F2100 F2100 ...
Page 191: ...PN L803C 80TC3 HARDWARE DESCRIPTIONS 8 7 3 BLOCK DIAGRAM Block diagram ...
Page 202: ...PN L803C 80TC3 HARDWARE DESCRIPTIONS 8 18 5 PARTS LAYOUT Main PWB TOP ...
Page 203: ...PN L803C 80TC3 HARDWARE DESCRIPTIONS 8 19 BOTTOM ...
Page 204: ...PN L803C 80TC3 HARDWARE DESCRIPTIONS 8 20 LED Power Supply PWB TOP ...
Page 205: ...PN L803C 80TC3 HARDWARE DESCRIPTIONS 8 21 BOTTOM ...
Page 206: ...PN L803C 80TC3 HARDWARE DESCRIPTIONS 8 22 Key PWB TOP BOTTOM ...
















































