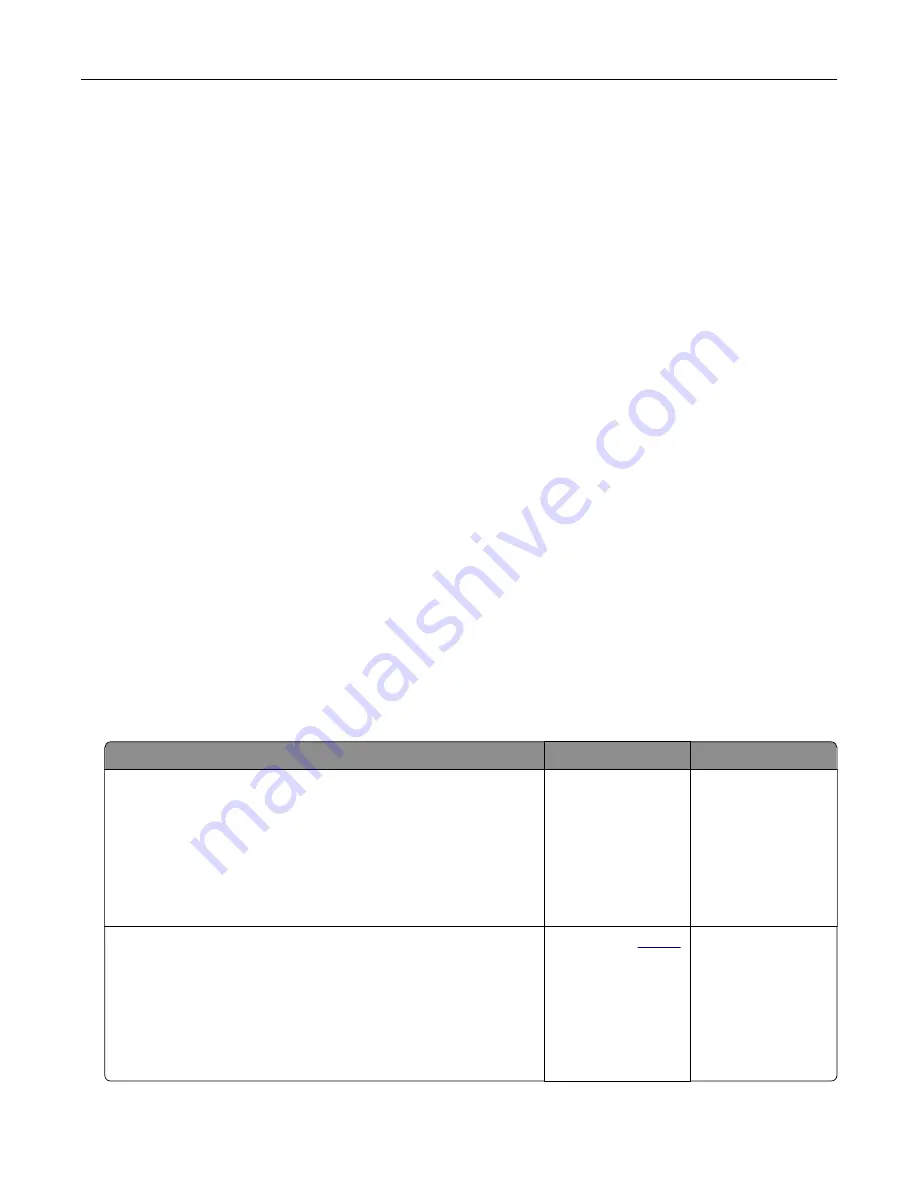
Issues with supplies
Replace cartridge, printer region mismatch
Install the correct toner cartridge.
Non
‑
Printer Manufacturer supply
The printer has detected an unrecognized supply or part installed in the printer.
Your printer is designed to function best with genuine supplies and parts made by the printer manufacturer.
Use of third-party supplies or parts may affect the performance, reliability, or life of the printer and its imaging
components.
All life indicators are designed to function with supplies and parts from the printer manufacturer and may
deliver unpredictable results if third-party supplies or parts are used. Imaging component usage beyond
the intended life may damage your printer or associated components.
Warning—Potential Damage:
Use of third-party supplies or parts can affect warranty coverage.
Damage caused by the use of third-party supplies or parts may not be covered by the warranty.
To accept any and all of these risks and to proceed with the use of non-genuine supplies or parts in your
printer, from the control panel, press and hold
X
and
#
simultaneously for 15 seconds.
If you do not want to accept these risks, then remove the third-party supply or part from your printer and
install a genuine supply or part from the printer manufacturer.
Paper feed problems
Envelope seals when printing
Action
Yes
No
Step 1
a
Use an envelope that has been stored in a dry environment.
Note:
Printing on envelopes with high moisture content can
seal the flaps.
b
Send the print job.
Does the envelope seal when printing?
Go to step 2.
The problem is
solved.
Step 2
a
Make sure that the paper type is set to Envelope.
From the control panel, touch
Settings
>
Paper
>
Tray
Configuration
>
Paper Size/Type
> select a paper source
b
Send the print job.
Does the envelope seal when printing?
Contact your
. The problem is
solved.
Troubleshooting
135
Summary of Contents for MX-C607P
Page 1: ...DIGITAL FULL COLOR PRINTER MX C607P User s Guide October 2021 Machine type 5063 Model 53H ...
Page 86: ...2 Remove the waste toner bottle Maintaining the printer 86 ...
Page 91: ...Replacing a photoconductor unit 1 Open door A Maintaining the printer 91 ...
Page 92: ...2 Remove the waste toner bottle Maintaining the printer 92 ...
Page 95: ...Replacing an imaging unit 1 Open door A Maintaining the printer 95 ...
Page 96: ...2 Remove the waste toner bottle Maintaining the printer 96 ...
Page 101: ...4 Insert the new waste toner bottle 5 Close door A Maintaining the printer 101 ...
Page 102: ...Replacing the transfer belt 1 Turn off the printer 2 Open door A Maintaining the printer 102 ...
Page 103: ...3 Remove the waste toner bottle 4 Open door A1 Maintaining the printer 103 ...
Page 129: ...Staple jam in door G 1 Open door G 2 Pull out the staple cartridge holder Clearing jams 129 ...
Page 131: ...5 Insert the staple cartridge holder 6 Close door G Clearing jams 131 ...






























