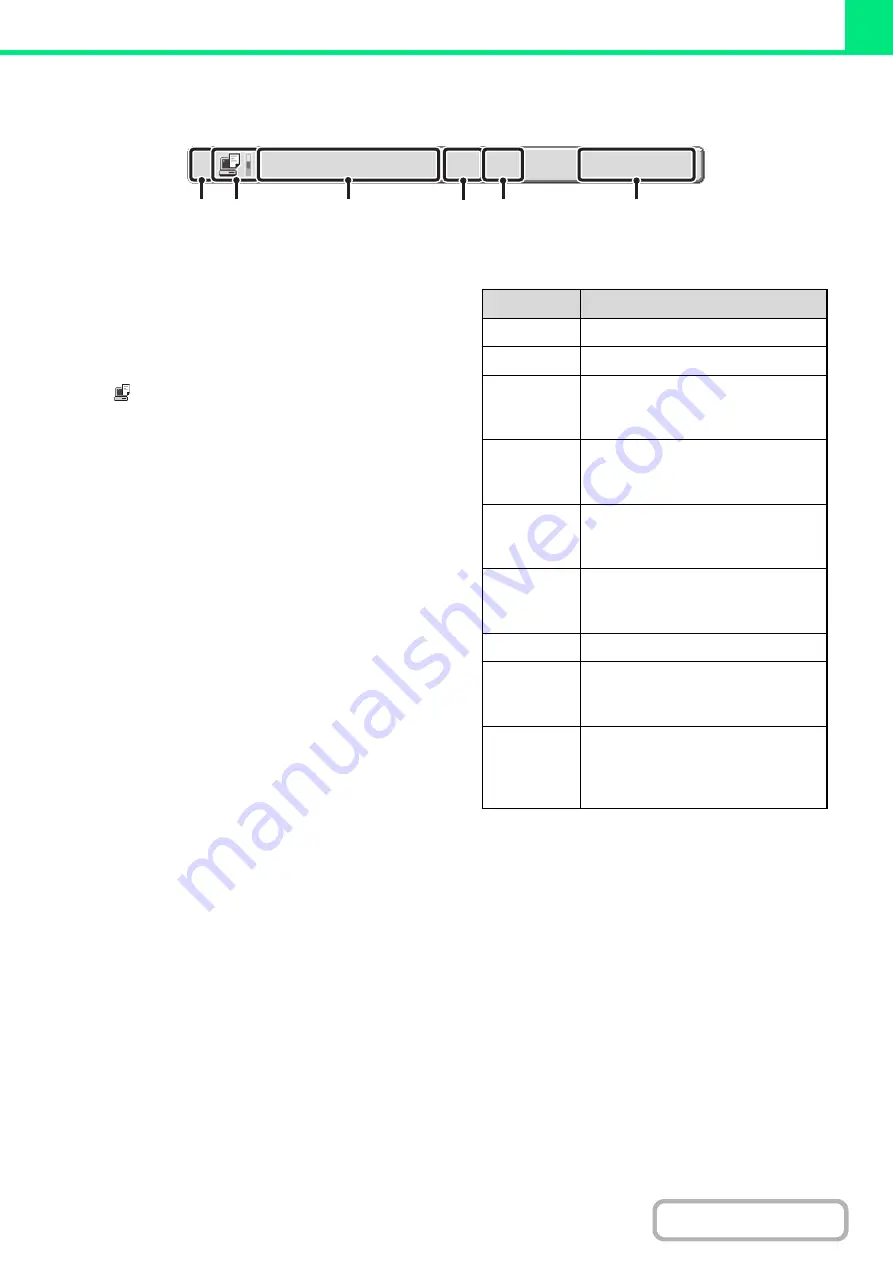
3-66
Job key display
Each job key shows the position of the job in the job queue and the current status of the job.
(1)
Indicates the number (position) of the job in the job
queue.
When the job currently being printed is finished, the job
moves up one position in the job queue.
This number does not appear in keys in the completed
jobs screen.
(2)
Mode icon
The
icon appears when the job is a print job. In the
completed jobs screen, a color bar appears next to the
icon to indicate whether the job was executed in color or
black & white. (However, the color bar icon does not
appear in the key of a job that used document filing or in
the key of a transmission/reception job that was
canceled.)
(3)
User name
The computer login name of the user will appear in the
print job.
A "User Name" can be entered in the printer driver to
display the name of the user who executed the job.
(4)
Number of sets entered
This shows the number of sets specified.
(5)
Number of completed sets
This shows the number of sets completed. "000" appears
while the job is waiting in the job queue.
(6)
Status
Shows the job status.
Computer01
2
002/000
Waiting
(1)
(2)
(3)
(4)
(5)
(6)
Message
Status
"Printing"
Printing is in progress.
"Waiting"
The job is waiting to be executed.
"Toner
Empty"
The toner cartridge is out of toner.
Replace the toner cartridge with a
new cartridge.
"Paper
Empty"
The paper used for the job has run
out. Add paper or change to a
different paper tray.
"Limit"
The printing page limit has been
exceeded. Check with the
administrator of the machine.
"Error"
An error occurred while the job was
being executed. Clear the error
condition.
"Rendering"
Analyzing print data.
"Spooling"
Print data is being received or a job is
waiting for analysis after being
spooled.
"Encrypt
PDF"
Upon analysis, if a spooled job is
found to be an encrypted PDF, it
changes to the password entry wait
state.
Summary of Contents for DX-C311 - Color - All-in-One
Page 4: ...Reduce copy mistakes Print one set of copies for proofing ...
Page 6: ...Make a copy on this type of paper Envelopes and other special media Transparency film ...
Page 11: ...Conserve Print on both sides of the paper Print multiple pages on one side of the paper ...
Page 35: ...Organize my files Delete a file Delete all files Periodically delete files Change the folder ...
Page 214: ...3 18 PRINTER Contents 4 Click the Print button Printing begins ...
















































