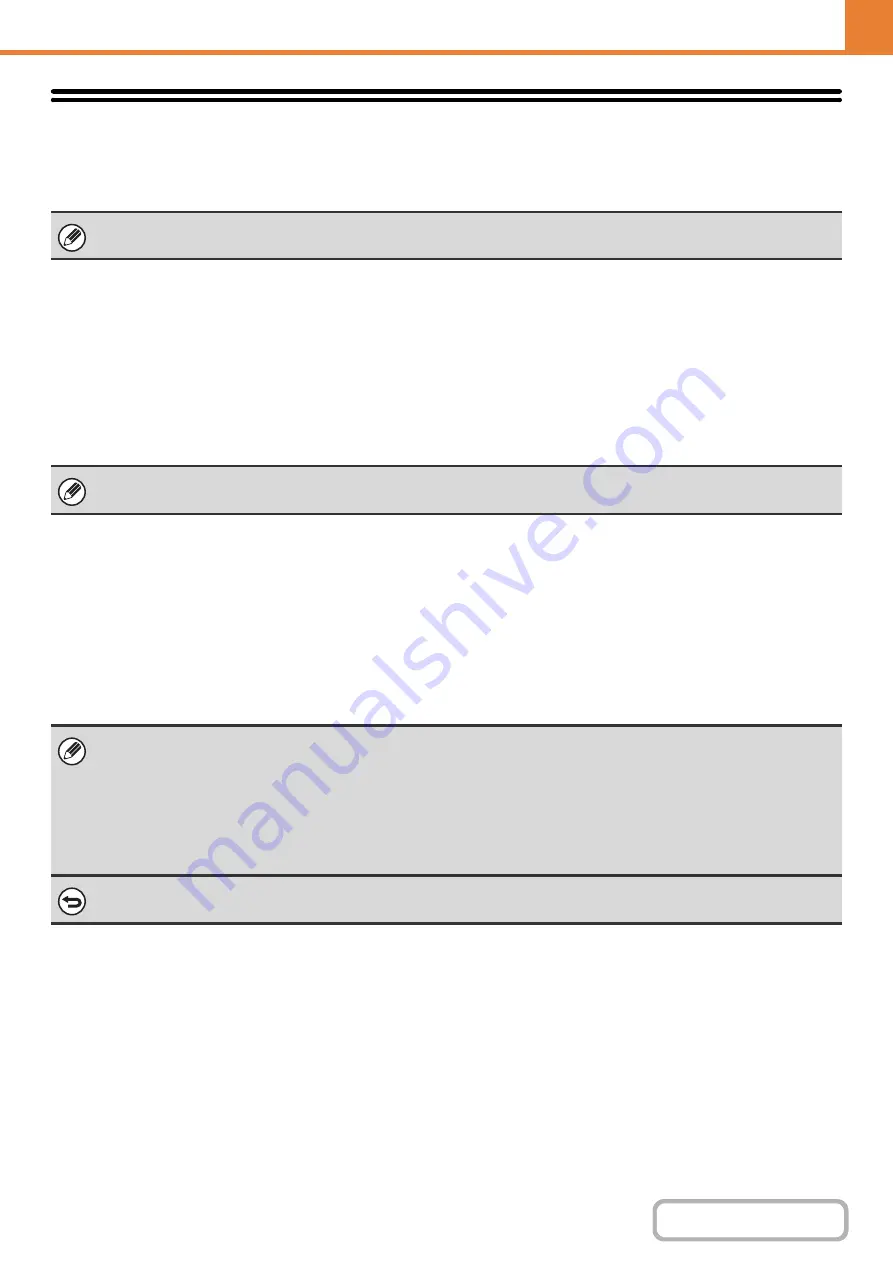
7-20
Fax Data Receive/Forward
This section explains settings for reception and forwarding. Touch the [Fax Data Receive/Forward] key and configure
the settings.
I-Fax Settings
These settings can be configured when the Internet fax expansion kit is installed.
Reception Start
Touch this key to immediately connect to your mail server (POP3 server) and check for received Internet faxes. If you
have received Internet faxes, the faxes will be retrieved and printed.
Manual Reception Key in Initial Screen
This displays the [I-Fax Manual Reception] key in the base screen of Internet fax mode.
Forward Received Data
When the machine cannot print because it is out of paper or out of toner, received faxes can be forwarded to another
Internet fax machine.
For explanations of settings related to the fax function, see "
" (page 7-94).
To use this function, POP3 server settings must be configured. Configure these settings in the screen that appears when
[Application Settings] - [Internet Fax Settings] is selected in the Web page menu.
• To store a forwarding address, see "
Set Address for Data Forwarding
" (page 7-80) in the system settings (administrator).
• If forwarding was not successful because the transmission was canceled or a communication error occurred, the faxes that
were to be forwarded will return to the print queue on the machine.
• If the initial pages of a fax were successfully printed, only those pages that were not printed will be forwarded.
• Forwarding is not possible if no faxes were received or a forwarding address is not programmed.
• If "
Hold Setting for Received Data Print
" (page 7-73) is enabled, you will be prompted to enter a password. Enter the
correct password with the numeric keys.
To cancel forwarding...
Press the [JOB STATUS] key, and then cancel the forwarding job in the same way as a transmission job.
Summary of Contents for DX-C311 - Color - All-in-One
Page 4: ...Reduce copy mistakes Print one set of copies for proofing ...
Page 6: ...Make a copy on this type of paper Envelopes and other special media Transparency film ...
Page 11: ...Conserve Print on both sides of the paper Print multiple pages on one side of the paper ...
Page 35: ...Organize my files Delete a file Delete all files Periodically delete files Change the folder ...
Page 214: ...3 18 PRINTER Contents 4 Click the Print button Printing begins ...






























