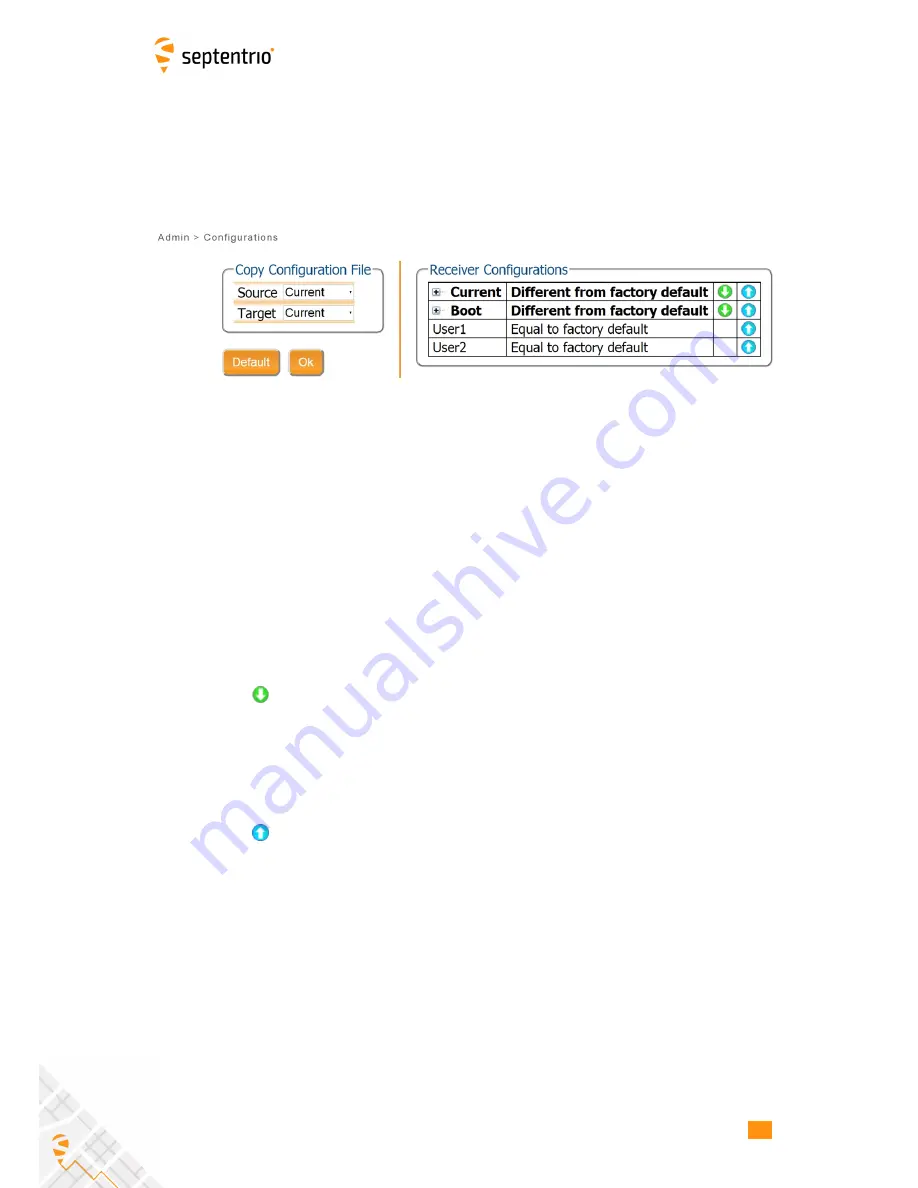
14.1. CONFIGURATION
14.1.2 Managing Configurations
The Altus NR2’s configurations can be managed from the Admin tab.
1. Click the
Admin
tab.
2. Select
Configurations
. The Configurations tab will resemble Figure 14-1.
Figure 14-1:
Web Interface Admin-Configurations
Copy Configuration File
1. Select the configuration to be copied in the Source drop down box.
2. Select where the Source configuration is to be copied into using the Target drop down
box.
3. Click OK
Download Configuration
1. Click the
next to the configuration to be downloaded.
2. The download is started immediately.
3. The configuration can be found in the browser’s download folder.
Upload Configuration
1. Click the
next to the configuration to be uploaded.
2. A window pops up for the user to select a file.
3. After a file has been selected the upload is started immediately.
If the uploaded file contains invalid commands, the complete file is ignored and the
configuration remains unchanged.
Intermediate saving of the Configuration
After each change made to the Altus NR2’s configuration while executing the steps in the
following sections a pop up will appear in the bottom right of the browser window.
If the user wants to make the last changes made persistent, the user has to click Save.
71

























