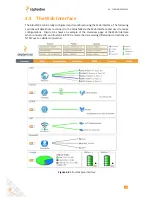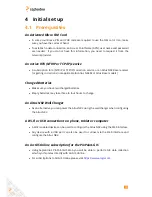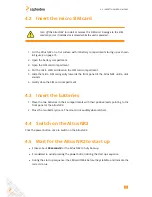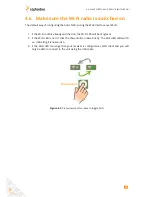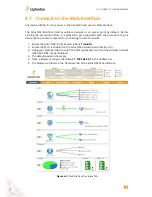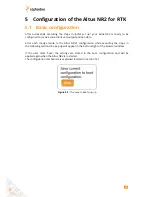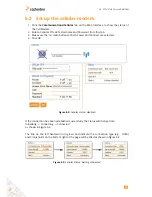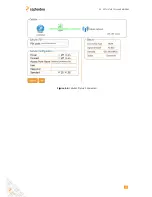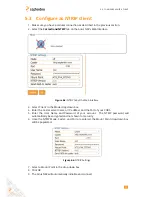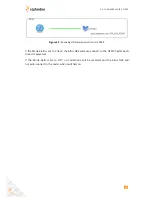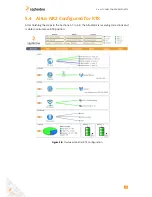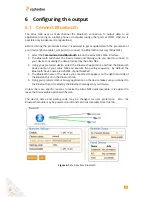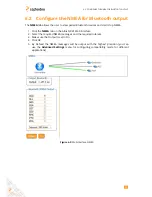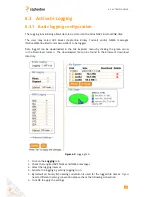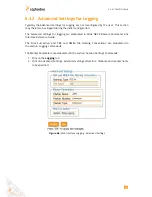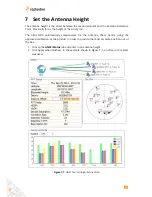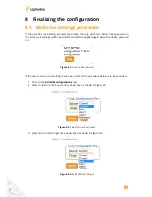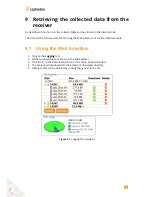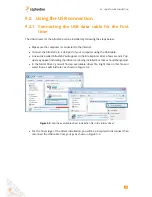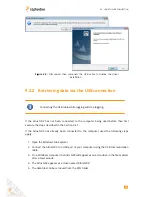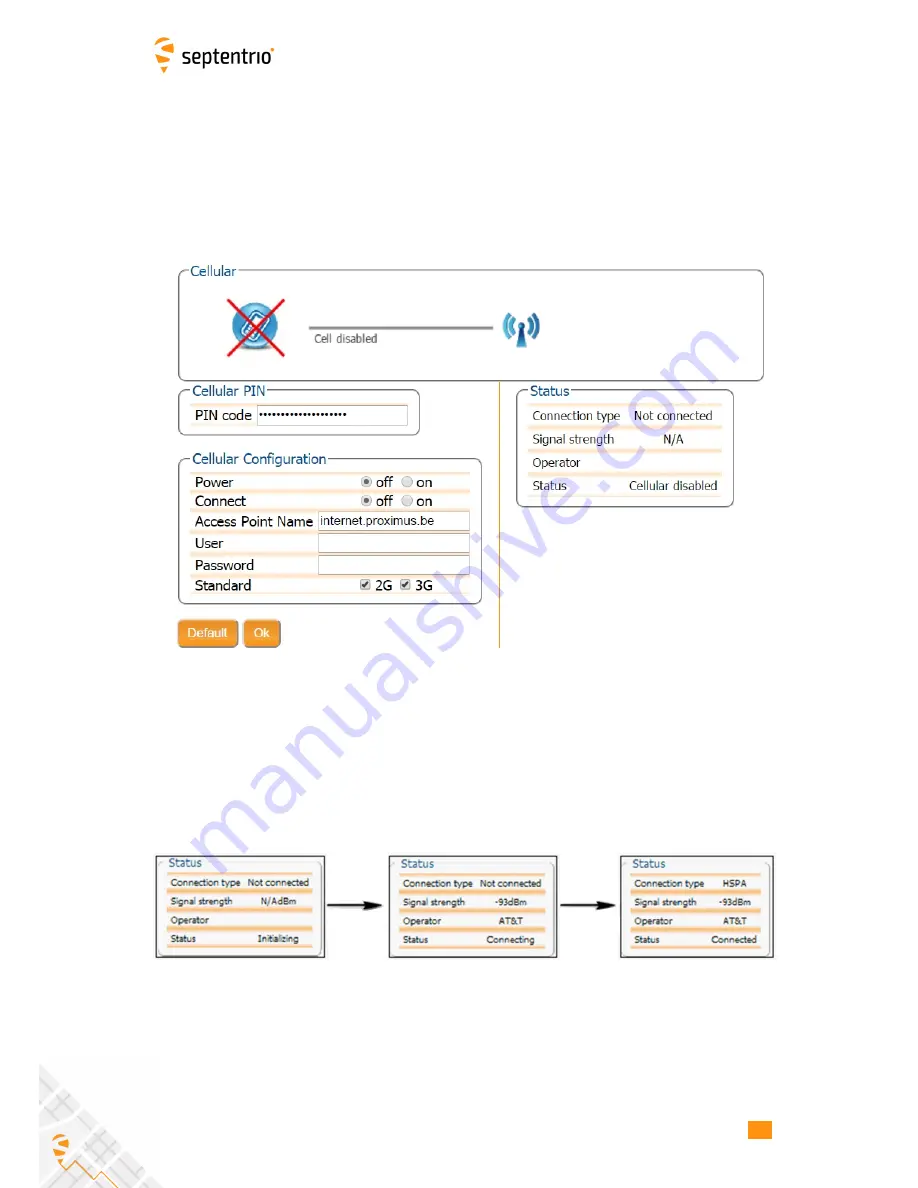
5.2. SET UP THE CELLULAR MODEM
5.2 Set up the cellular modem
1. Click the
Communications/Cellular
tab on the Web Interface to show the status of
the Cell Modem.
2. Enter a Cellular PIN, APN, Username and Password from this tab.
3. Make sure the ’on’ radio buttons of both Power and Connect are selected.
4. Click OK
Figure 5-2:
Cellular status: disabled
If the connection has been established successfully, the Status will change from:
Initializing
→
Connecting
→
Connected
as shown in Figure 5-3.
The line on the left hand will turn green and indicate the connection type (e.g.
HSPA)
and Status fields on the bottom right of the page will be filled as shown in Figure 5-4.
Figure 5-3:
Cellular Status: Getting connected
25