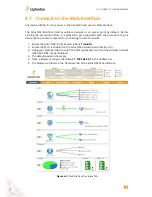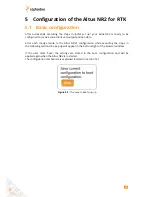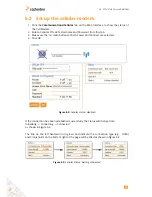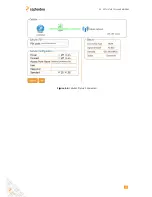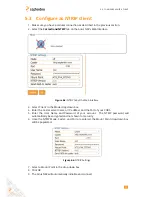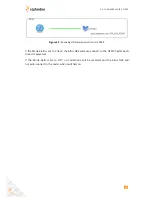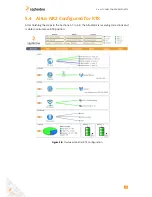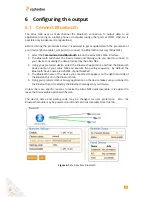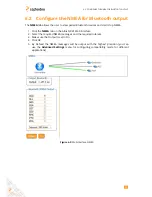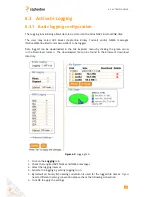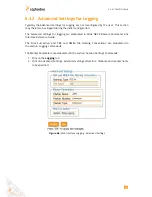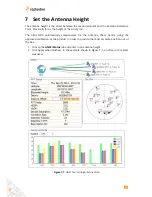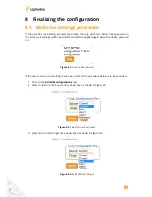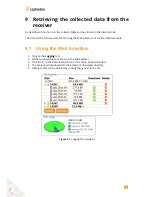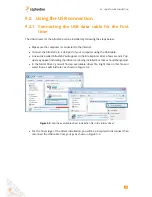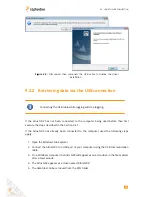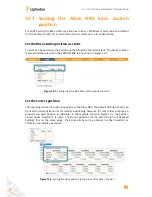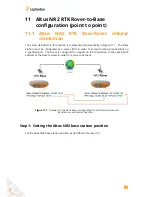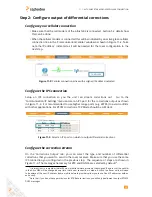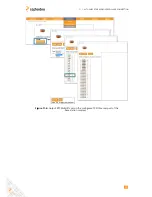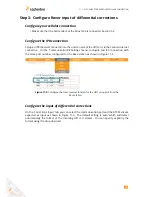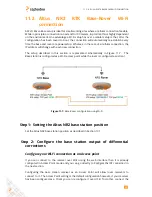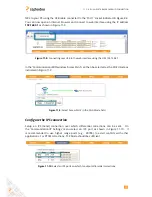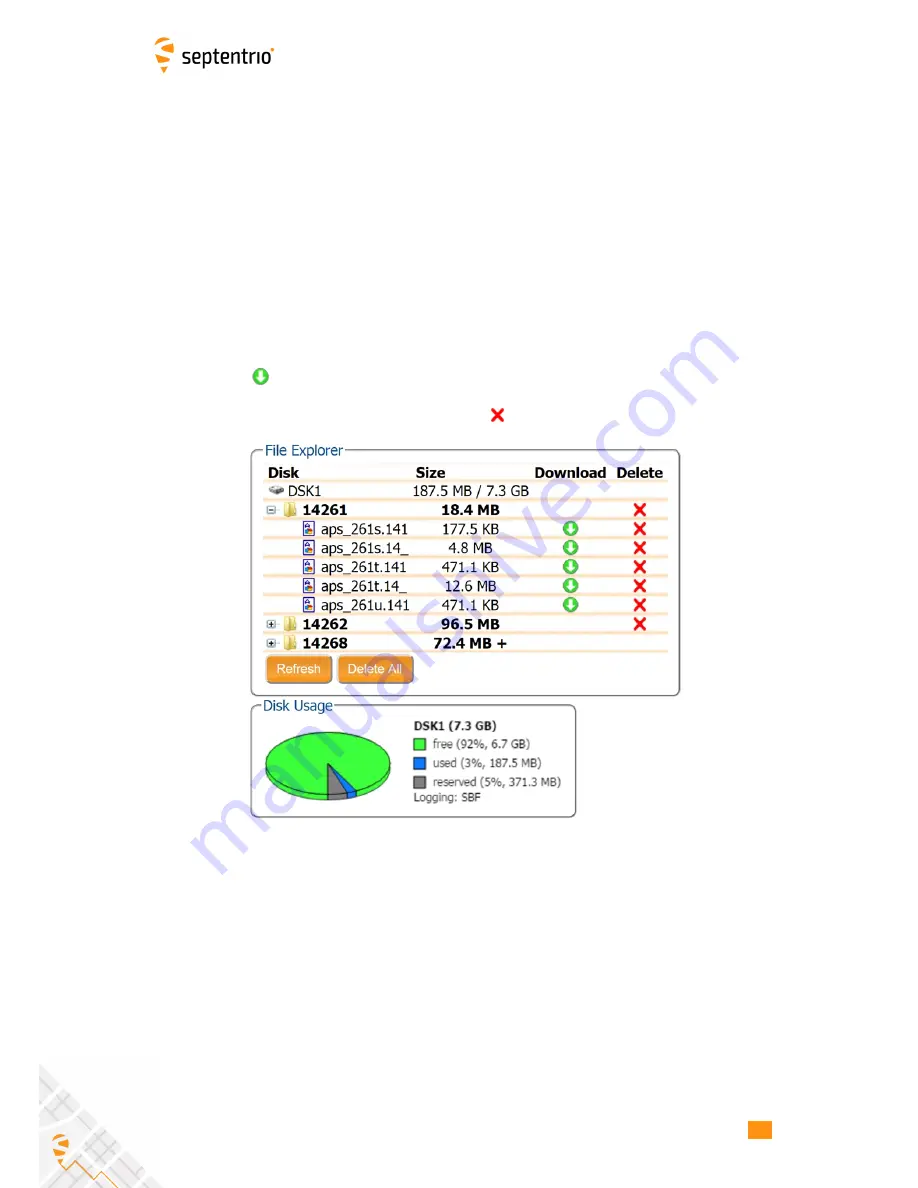
9 Retrieving the collected data from the
receiver
As described in Section 6.3, the collected data can be stored on the internal disk.
The data can be retrieved over Wi-Fi using the Web Interface or via the USB data cable.
9.1 Using the Web Interface
1. Click on the
Logging
tab.
2. All the recorded files are shown in the File Explorer.
3. Click the
in the Download column of the file to be downloaded.
4. The file is now downloaded to the browser’s download directory.
5. Obsolete files can be deleted by clicking the
next to the file
Figure 9-1:
Logging Tab download
37