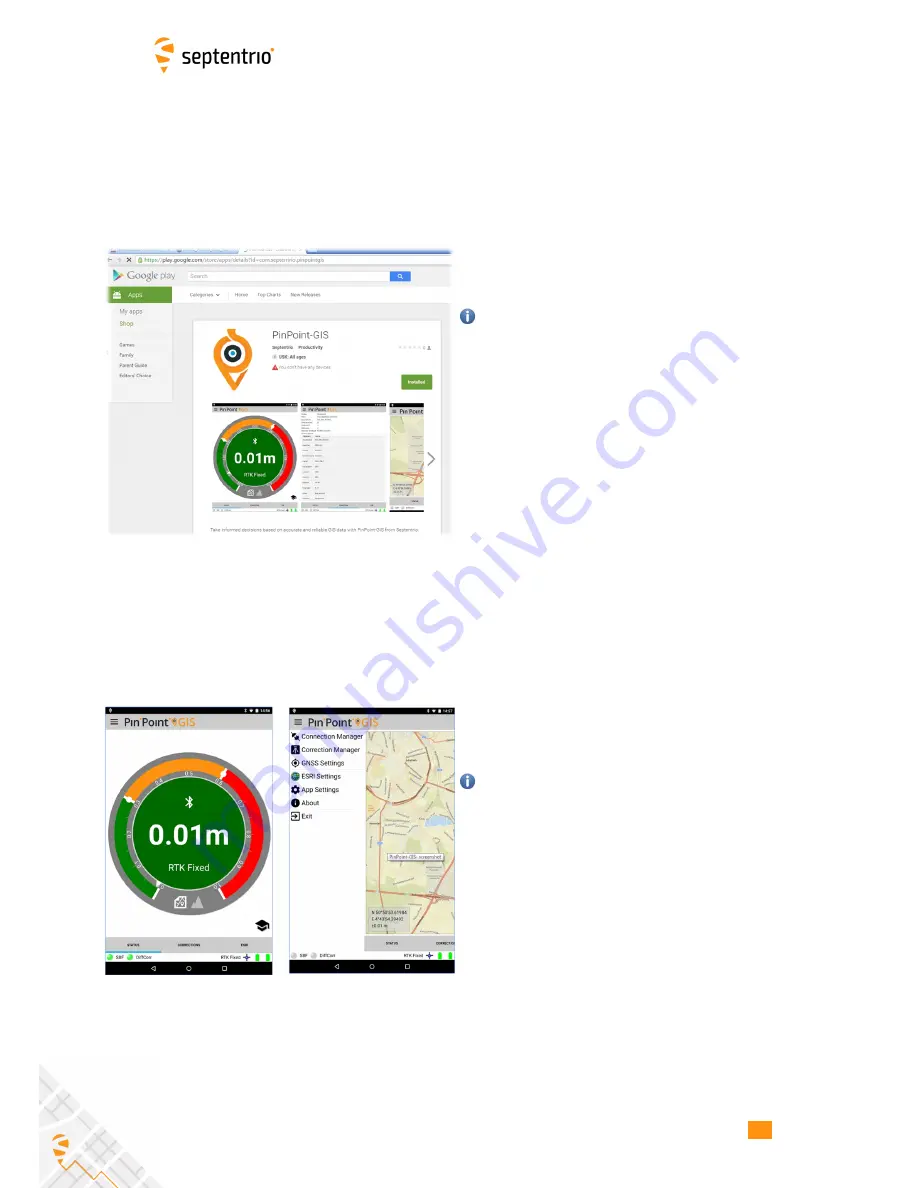
12.5. USING THE PINPOINT-GIS APP
The application is freely available in the Android Play store and can be used with the
Altus NR2, Altus GeoPod or the APS-3 receiver.
The following steps will guide you through using PinPoint-GIS App with the Altus NR2
receiver using Collector for ArcGIS as an example.
1-Install the PinPoint-GIS App
•
The app can be installed in your mobile Android
device from the Google play store.
PinPoint-GIS App will work only when you enable
Mockup Locations on your mobile device. To do
this go to, Settings
→
More
→
Developer options,
in your mobile device and make sure that the
‘Allow mock locations’ option is enabled. Opening
the app will also guide you through these settings
when Mockup Locations is disabled.
2-Connect to the Internet using the
internal Cellular/GSM on the Altus NR2
•
Section 12.3 describes how this can be done
3-Open the app and connect
•
Click on the PinPoint-GIS App icon
•
The
PinPoint-GIS
App
will
try
to
make
an
automatic connection to the Altus NR2.
If you
have the WiFi connection enabled then it will
automatically connect to the receiver. If you want
to connect via Bluetooth then you can create
a new connection by going to the Connection
manager in the app.
The
first
time
you
perform
a
Bluetooth
connection it will require a pairing to the Altus
NR2 (which can also be done from the connection
manager)
4-Override the GPS location
•
Your mobile device has also an internal GPS
receiver therefore you need to override the GPS
location by using the external Altus NR2 accurate
position.
•
In the App Settings menu of the app you can find
the Location Overriding option.
•
Note that when you override the internal GPS
position,
other applications running on your
device will now also use the Altus NR2 position.
65






























