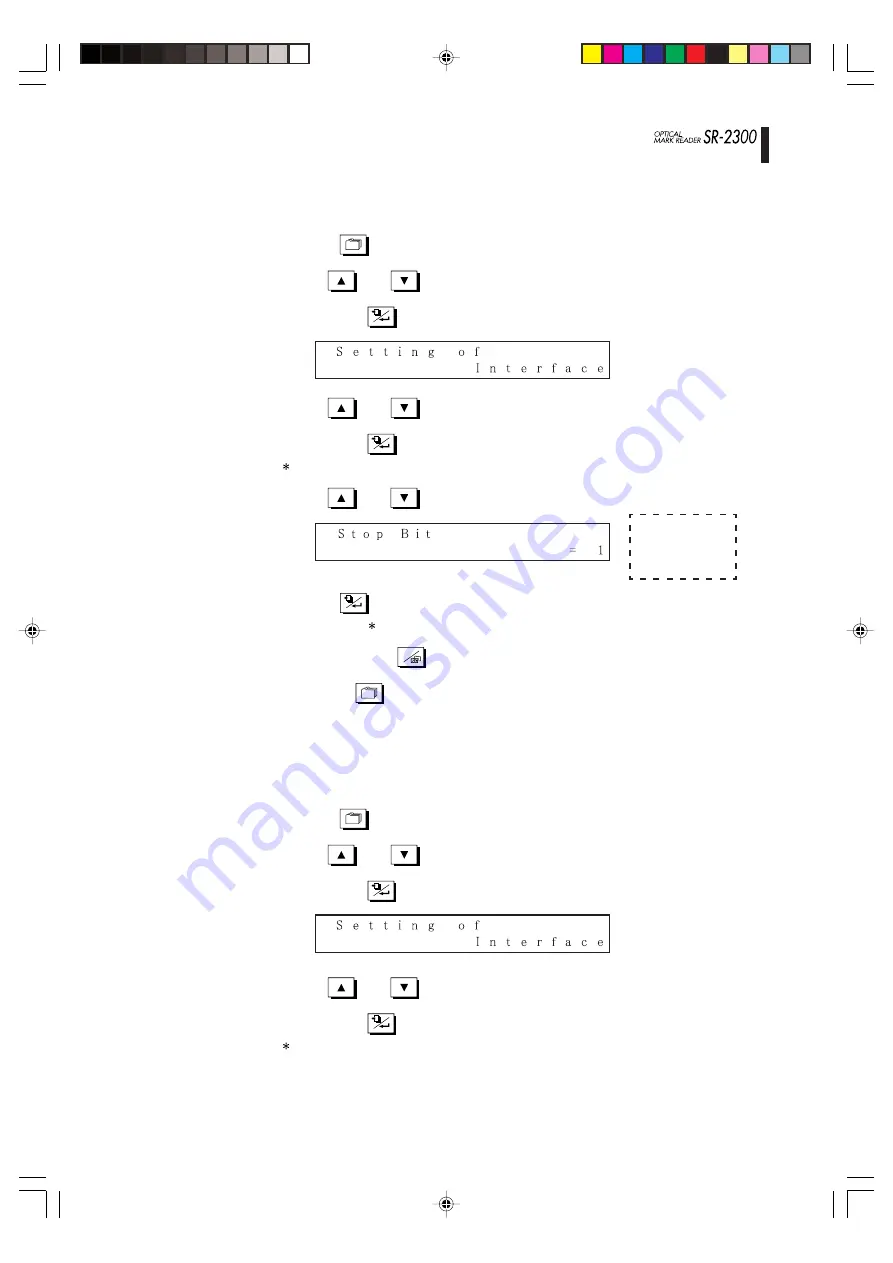
-25-
Connecting to a computer
B
RS-232C
2-4.
Setting stop bit
(1)
Press the
MENU
switch to enter the menu mode.
(2)
Use the
UP
and
DOWN
switches to select the following parameters,
and press the
FEED/ENTER
switch.
(3)
Use the
UP
and
DOWN
switches to select [Stop Bit] setting,
and press the
FEED/ENTER
switch.
(“ ” mark flashes in the first column of the first line on the LCD.)
(4)
Use the
UP
and
DOWN
switches to set the value.
(5)
Press the
FEED/ENTER
switch to save the setting value into memory.
(The flashing “ ” mark disappears from the LCD.)
(6)
Keep pressing the
C
CLEAR/EXIT
switch until it returns to normal mode,
or press the
MENU
switch to return to normal mode.
Stop bit
setting values
• 1
• 2
2-5.
Setting flow control
(1)
Press the
MENU
switch to enter the menu mode.
(2)
Use the
UP
and
DOWN
switches to select the following parameters,
and press the
FEED/ENTER
switch.
(3)
Use the
UP
and
DOWN
switches to select [Flow Control] setting,
and press the
FEED/ENTER
switch.
(“ ” mark flashes in the first column of the first line on the LCD.)
Summary of Contents for SR-2300
Page 70: ......






























