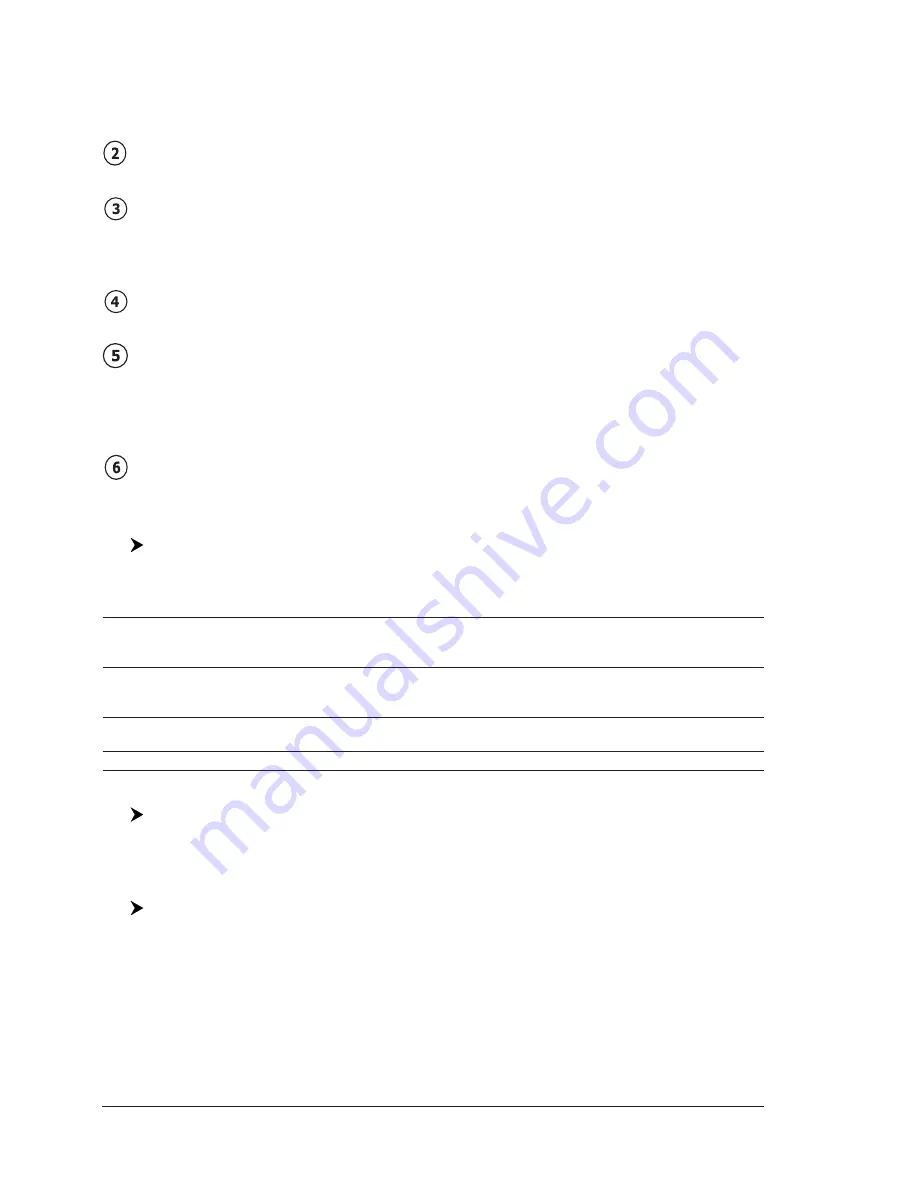
52
User Manual
♦
O. Zoom: red when the chart is over-zoomed in more than twice nor-
mal scale, gray otherwise.
♦
C. Lock: red when the chart is zoomed in more than twice normal scale,
gray otherwise.
Best Map
Red when a more detailed chart is available under the cursor position.
Data Off
Red when at least one of the following objects or layers is turned off (by the
user): Depths/soundings; Wrecks/obstructions; Tracks/routes; Attention ar-
eas; Nav-Aids.
Declutter
Displays red when clearing overlapping objects.
Dangers
Red when “Guardian Technology” detects one of the following objects: Land,
Intertidal, Depth Area, Rocks, Obstructions, Shoreline Constructions, Fishing
Facility, Wrecks, Dragged area, Diffusion area, Mooring facilities, Pingos and
Production installations.
Cautions
Red when “Guardian Technology” detects cautionary or restricted area.
Palette
[MENU] + "Map Options" + [ENTER] + "Palette" + [ENTER]
It is possible to set the palette used to enhance the visibility of the screen depending
on the surrounding light condition. The possible choices are listed in the table
below:
Normal
: It is recommended when the chart plotter is not exposed to the direct sunlight. When this mode
is set the maps are displayed in order to use colors as similar as possible to the ones used in the
original paper charts.
Sunlight
: It is designed to enhance the visibility of the screen when the chart plotter is exposed to the
sunlight. The maps are much brighter than in the other modes and the depth areas are filled with
white color so different depth areas are not easily distinguishable.
Night Vision
: It is recommended when the environment is dark in order to reduce the glare of the display. The
chart plotter displays maps and screen in darker colors.
NOAA
: Allows setting NOAA paper chart colors presentation.
Satellite Imagery
[MENU] + "Map Options" + [ENTER] + "Satellite Imagery" + [ENTER]
It is possible to overlay the Satellite image for background map. When it is set
On, the Palette is set to Normal to display the proper colors.
Currents Prediction
[MENU] + "Map Options" + [ENTER] + "Currents Prediction" + [ENTER]
A window is shown on the low-left side of the chart. It is possible to see the
variation of the Tidal arrows on the selected area at any given time. Press [Set]
1
to set the date and time manually, press [Incr]
1
/[Decr]
1
to increase/decrease
time and [Exit]
1
to exit.
NOTE
1
F
OR
T-59.09, press [1, Set], [2, Decr] or [3, Incr] and [4, Exit].
Summary of Contents for Techmarine
Page 10: ...12 User Manual ...
Page 14: ...16 User Manual ...
Page 66: ...68 User Manual ...
Page 72: ...74 User Manual ...
Page 106: ...108 User Manual ...
Page 126: ...128 User Manual ...
Page 137: ...139 User Manual Video Output Connector C COM Connection ...
Page 138: ...140 User Manual ...
Page 144: ...146 User Manual ...






























