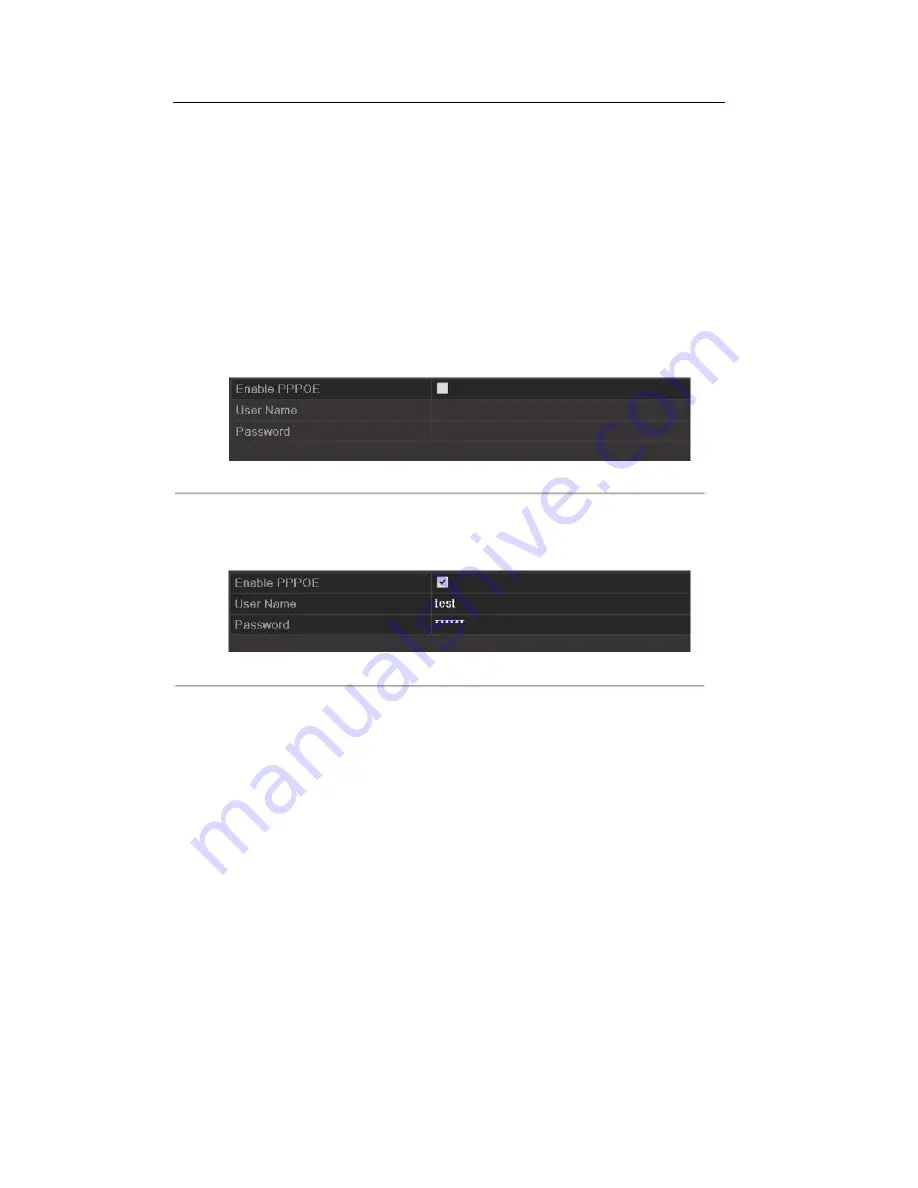
9.2 Configuring Advanced Settings
9.2.1 Configuring PPPoE Settings
Purpose:
Your device also allows access by Point-to-Point Protocol over Ethernet (PPPoE).
Steps:
1.
Enter the
Network Settings
interface.
Menu > Configuration > Network
2.
Select the
PPPoE
tab to enter the PPPoE Settings interface.
Figure 9.3 PPPoE Settings Interface
3.
Check the
PPPoE
checkbox to enable this feature.
4.
Enter
User Name
and
Password
for PPPoE access.
Note:
The User Name and Password should be assigned by your ISP.
5.
6.
Figure 9.4 PPPoE Settings Interface
Click the
Apply
button to save and exit the interface.
After successful settings, the system asks you to reboot the device to enable the new settings, and the
PPPoE dial-up is automatically connected after reboot.
You can go to Menu>Maintenance>System Info>Network interface to view the status of PPPoE
connection. Please refer to
Chapter 12.1Viewing System Information
for PPPoE status.
9.2.2 Configuring DDNS
Purpose:
If your device is set to use PPPoE as its default network connection, you may set Dynamic DNS (DDNS) to be
used for network access.
Prior registration with your ISP is required before configuring the system to use DDNS.
Steps:
1.
Enter the Network Settings interface.
Menu > Configuration > Network
2.
Select the
DDNS
tab to enter the DDNS Settings interface.
119
Summary of Contents for The Econ D1
Page 1: ...SCW Support 866 414 2553 User Manual for The Econ D1 Standard Pro line of DVRs...
Page 12: ...C HAPTE R 1 Introduction 11...
Page 22: ...C HAPTE R 2 GettingStarted 21...
Page 27: ...C HAPTE R 3 LiveView 26...
Page 38: ...C HAPTE R 4 PTZControls 37...
Page 47: ...C HAPTE R 5 RecordSettings 46...
Page 68: ...C HAPTE R 6 Playback 67...
Page 86: ...Figure 6 33 Interface of Playback by Log 85...
Page 91: ...CHAPTER7 Backup 90...
Page 105: ...Check for compatibility from vendor Figure 7 28 USB Writer Management 104...
Page 106: ...CHAPTER8 AlarmSettings 105...
Page 118: ...CHAPTER9 NetworkSettings 117...
Page 136: ...CHAPTER10 HDDManagement 135...
Page 151: ...C H A P T E R 11 CameraSettings 150...
Page 155: ...CHAPTER12 DeviceManagementandMaintenance 154...
Page 158: ...Figure 12 4 HDD Information Interface 157...
Page 166: ...CHAPTER13 Others 165...
Page 178: ...CHAPTER14 Appendix 177...















































