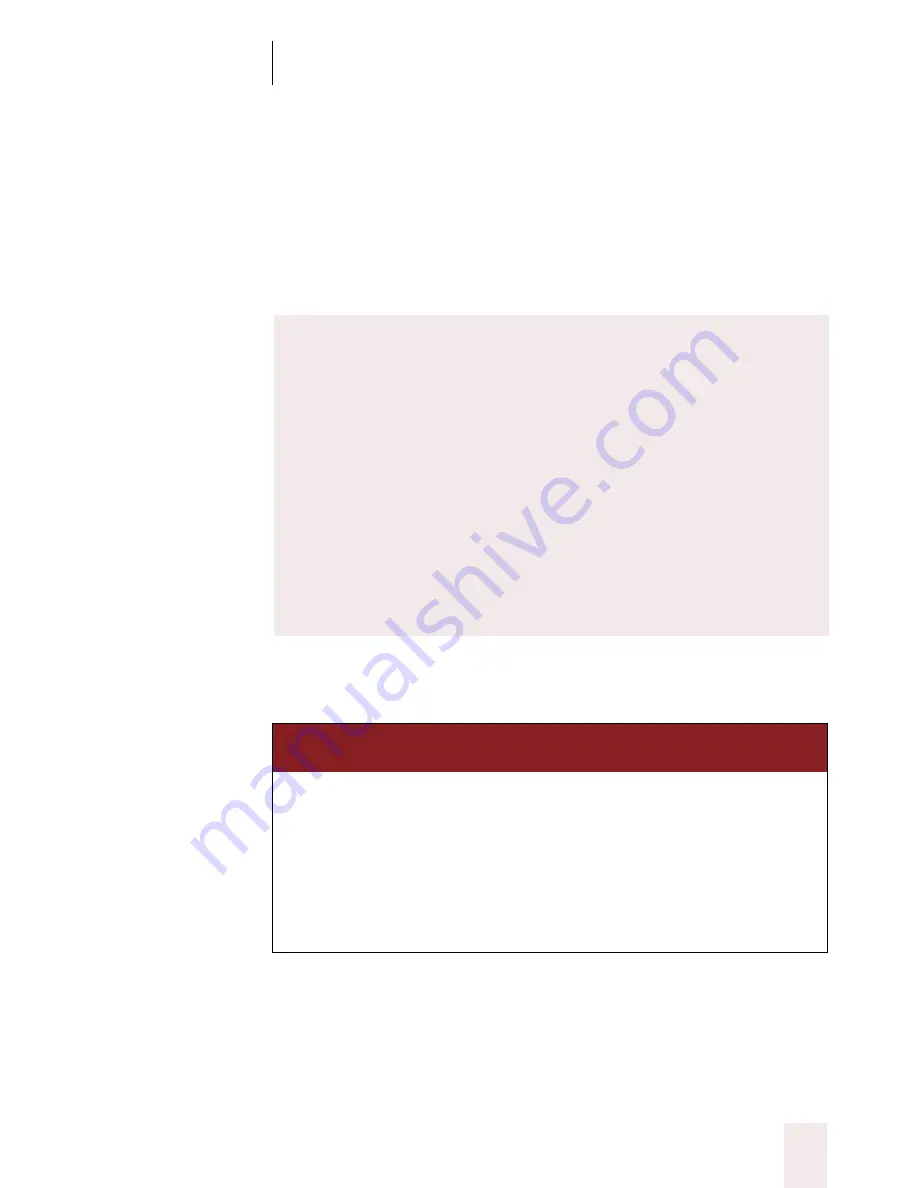
C H A P T E R 9
Hands-Free Computing
Dragon NaturallySpeaking User’s Guide
119
Moving the pointer with the mouse motion
commands
In addition to the mouse movement methods described above, you can
also move the mouse by using the mouse motion commands. Say, for
example, “
Move Mouse Right.
” The mouse pointer will begin moving to
the right and will keep moving until you say “
Stop.
”
The mouse motion commands
Here is a summary of the available mouse motion commands.
Here are a few examples of these commands. Each of these commands
starts the mouse moving:
■
“Move Mouse Down”
■
“Move Mouse Upper Right”
Turn on the mouse motion commands
To use the mouse motion commands, you must first enable them in
the Options dialog box. From the Tools menu on the DragonBar,
choose Options. The Options dialog box opens. On the Startup/
Shutdown tab of the Options dialog box, select “Enable mouse
motion commands” and click OK. (To do this by voice, use the
MouseGrid
™
to click on the DragonBar to make it active. Then say
“
Click Tools
,” “
Options
,” “
Startup
Shutdown
,” “
Enable Mouse Motion
Commands
,” “
OK
”).
Click the Speed button, which is next to the “Enable mouse motion
commands” check box, to choose how fast the mouse pointer moves
when you use a mouse motion command.
S A Y
TH EN A
D IR E C TI ON
TH EN A S PEED
(OPT ION A L)
Move Mouse
Mouse Move
Drag Mouse
Mouse Drag
Up
Down
Right
Left
Upper Left
Lower Left
Upper Right
Lower Right
Fast
Faster
Much Faster
Very Fast
Slow
Slower
Much Slower
Very Slow
















































