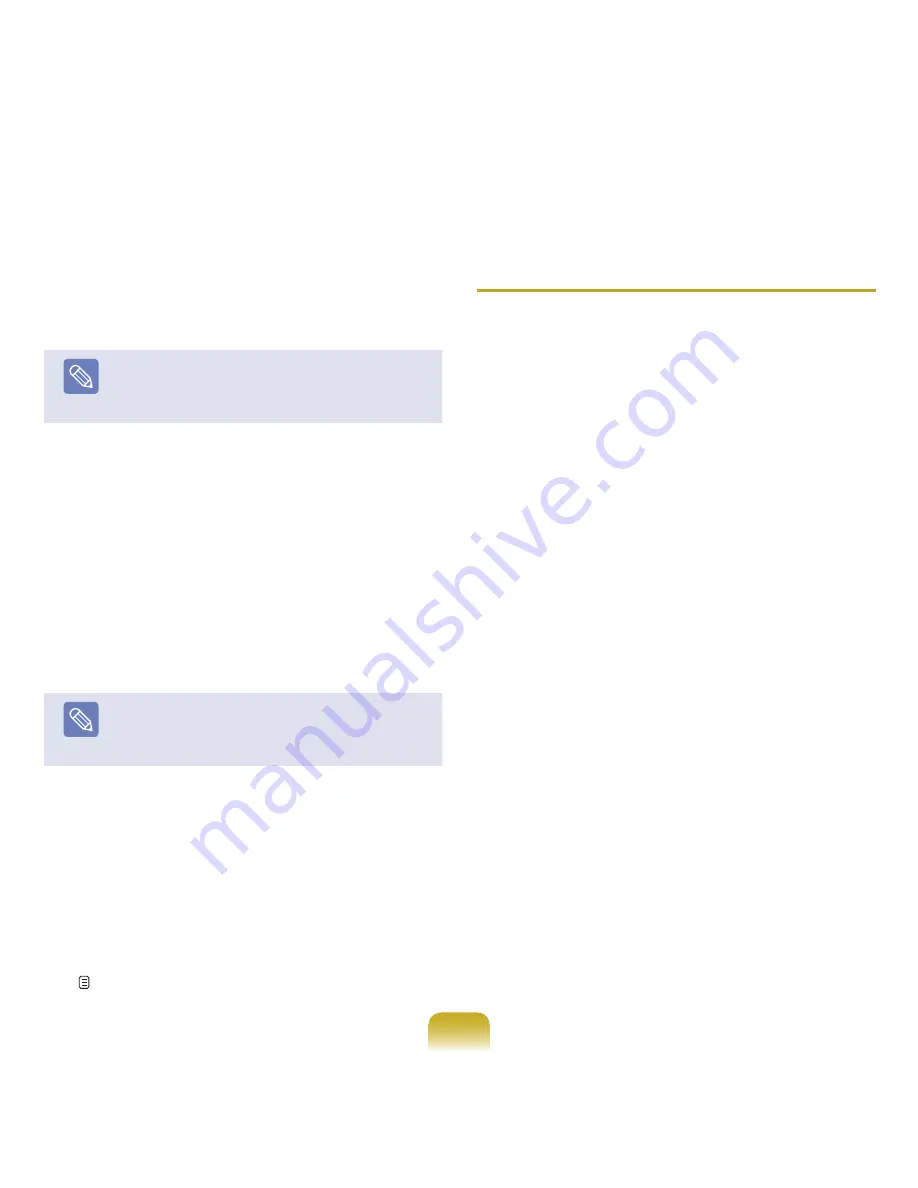
90
6
Set up the device to be connected to the client as
shown in the figure below and click
Next
.
Note
Because the wireless connection name and network
key entered in the sharing server must be entered in
the client as well, remember them.
7
Check the settings and click
Next
.
8
Click
Add Printer
and set up a printer following the
instructions in the wizard.
Once printer addition is complete, click
Refresh
.
Select the added printer and click
Complete
.
Note
If you don’t want to add a printer, just click
Complete
without following the instructions in the
wizard.
9
If the “
Do you want to move to newly added
location now?
” window appears, click
No
.
The added location icon is created and sharing
server setup is complete. Set up the sharing client
next.
When you use Internet Connection Sharing, you
have to change the McAfee Firewall settings.
p.164
How to Set up the Sharing Client
This description is discussed based on the wireless
connection to the sharing server. The sharing server has
to be turned on and the wireless LANs in both computers
have to be active.
1
Run
Samsung Network Manager
on a computer
that will function as the sharing
client
.
2
Click
Add
.
3
Select the icon that shows the network location and
enter the location name. Click
Next
.
4
Select
Sharing Client (Wireless)
and click
Next
.
5
Enter the values in the
Wireless Connection Name
and
Network Key
fields in the Select Device window
and click
Next
.
6
Check the settings and click
Next
.
Summary of Contents for NP-X22
Page 1: ...User Guide X22...
















































