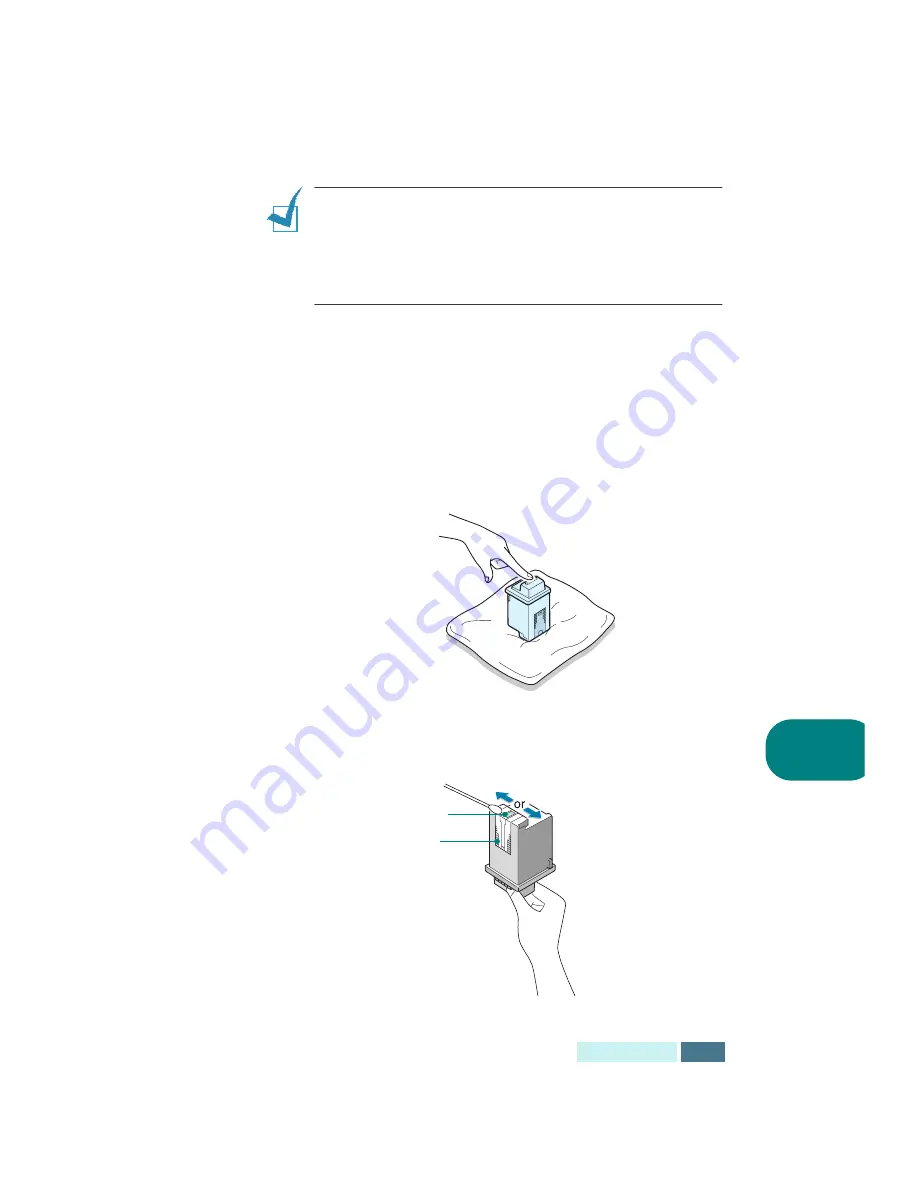
6.7
M
AINTENANCE
6
N
OTES
:
• Keep new and used print cartridges out of the reach of
children.
• Be careful not to touch the ink nozzles or the electrical
contacts. Touching these parts of the print cartridge can
result in clogs, ink failure, or a bad electrical connection.
4
Use a clean cloth, dampened with water only, to gently
clean the entire copper coloured area, including the
nozzles and contacts.
To dissolve any dried ink, place the cartridge on a heavy
damp cloth as shown below and push the cartridge with
light pressure to let the nozzles come in contact with the
cloth for about three seconds. Then gently blot and wipe
dry.
If you are cleaning a colour print cartridge, be especially
careful to wipe the nozzles in only one direction so the
colours do not mix.
Nozzles
Contact area
Summary of Contents for Inkjet SF-430
Page 1: ...P N JB68 00677A Rev 2 00 SF 430 ...
Page 53: ...1 46 SETUP Memo ...
Page 75: ...2 22 PRINT Memo ...
Page 85: ...3 10 COPY Memo ...
Page 183: ...8 6 APPENDIX A Sample of ITU 5 Chart reduced to 60 ...
Page 187: ...8 10 APPENDIX Memo ...
















































