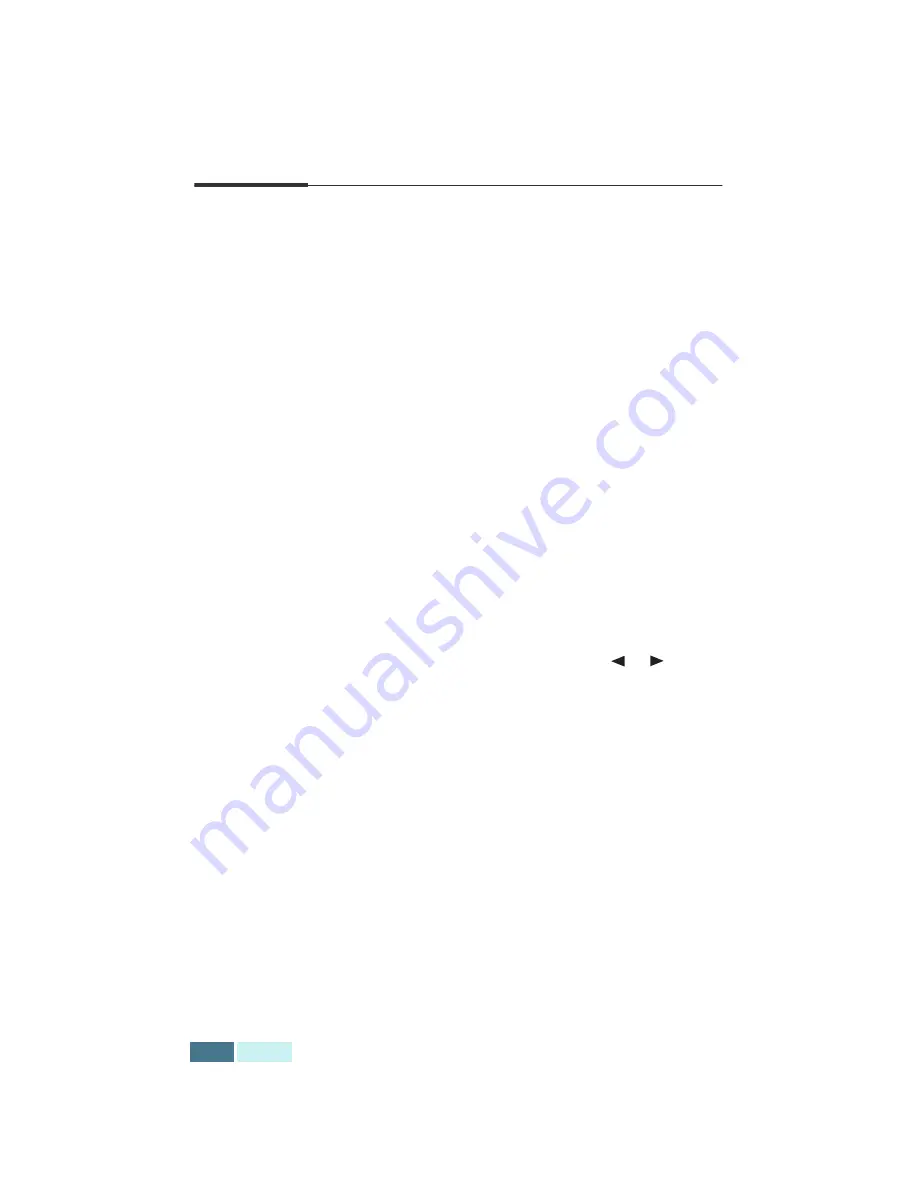
5.20
F
AX
Forwarding Received Faxes
You can set your product to forward incoming faxes to
another fax number during a specified time period. When the
fax arrives at your product, it is stored in memory. Then, your
product dials the fax number you have specified and sends
the fax.
If it cannot forward a fax after repeated attempts because of
an error, such as the number being busy and redials failing,
your product will print a message confirmation report
showing the result of the transmission. If it runs out of
memory while receiving a fax, it will terminate the incoming
fax and only forward the partial pages already stored in
memory.
You can also select the fax forwarding option which allows
you to print the fax on your product if fax forwarding is
completed without an error.
To use fax forwarding, take the following steps:
1
Press
FAX Forward.
2
Select the fax forwarding option by pressing
FAX
Forward or using the Scroll buttons (
or
). The
following options are available:
•
OFF: turns the fax forwarding off.
•
FORWARD: forwards the fax to a specified number.
Your product does not print the fax.
•
FORWARD & PRINT: forwards the fax to a specified
number and prints the fax on your product.
3
Press
Enter to save the selection.
4
If you choose to forward faxes, enter the fax number
where you would like the fax to go, and then press
Enter to save your selection.
5
Enter the date using the number keypad you want to
start forwarding incoming faxes and then press
Enter.
Summary of Contents for Inkjet SF-430
Page 1: ...P N JB68 00677A Rev 2 00 SF 430 ...
Page 53: ...1 46 SETUP Memo ...
Page 75: ...2 22 PRINT Memo ...
Page 85: ...3 10 COPY Memo ...
Page 183: ...8 6 APPENDIX A Sample of ITU 5 Chart reduced to 60 ...
Page 187: ...8 10 APPENDIX Memo ...






























