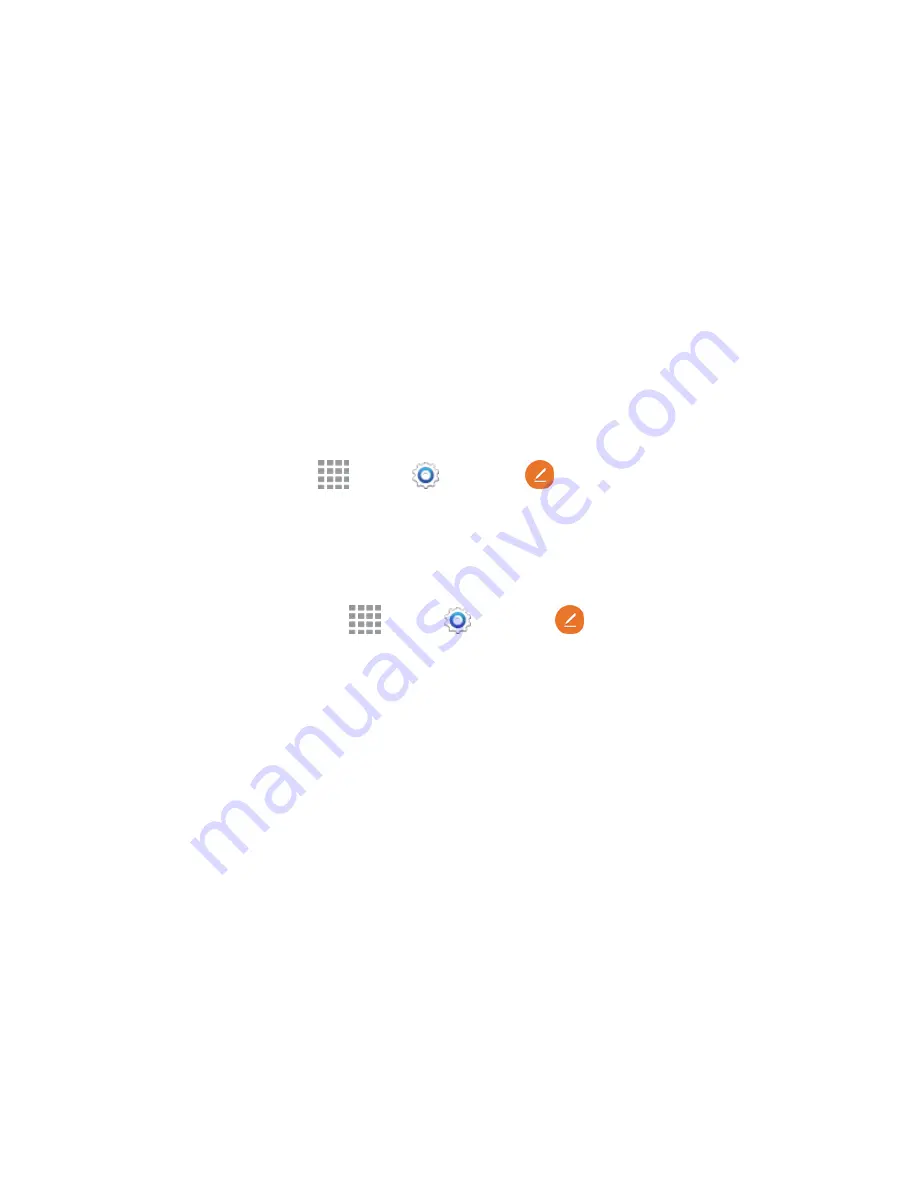
Phone Basics
28
Air View
With Air View, you can hover the S Pen over items on the screen to display more information.
n
Hover over an email in a list to preview the message before opening it.
n
Hover over a photo album to preview the contents, or see a picture enlarged.
n
Hover over the timeline during video playback to preview and navigate to specific scenes.
n
In Calendar, hover over dates and events to see details
n
Hover over an icon or screen button to view the item’s title
n
Hover over a webpage to magnify the content under your finger.
Configure Air View
Enable Air View features and learn about using them.
n
From a Home screen, tap
Apps
>
Settings
>
S Pen
>
Air View
.
S Pen Options
Configure S Pen settings, including options for gestures and sounds, and for tracking S Pen when it
is not stored in your phone.
n
To access S Pen Settings, tap
Apps
>
Settings
>
S Pen
.
Note:
For more information about S Pen settings, see
S Pen Settings
.
Screen View Options
Your Galaxy Note Edge lets you use additional motions and gestures, along with features such as
Multi Window, to maximize your productivity and enjoyment.
Motions and Gestures
Control your phone by making specific gestures with your hand above the phone’s screen.
n
Direct call
: Call the contact whose recent call log, message, or contact details are displayed by
lifting the phone to your ear.
n
Smart alert
: The phone vibrates to alert you to missed calls and messages that occurred since
the last time you picked up your phone.
n
Mute/pause
: Mutes incoming calls and pause playback by turning the phone screen-side down
or by covering the screen with your hand.






























