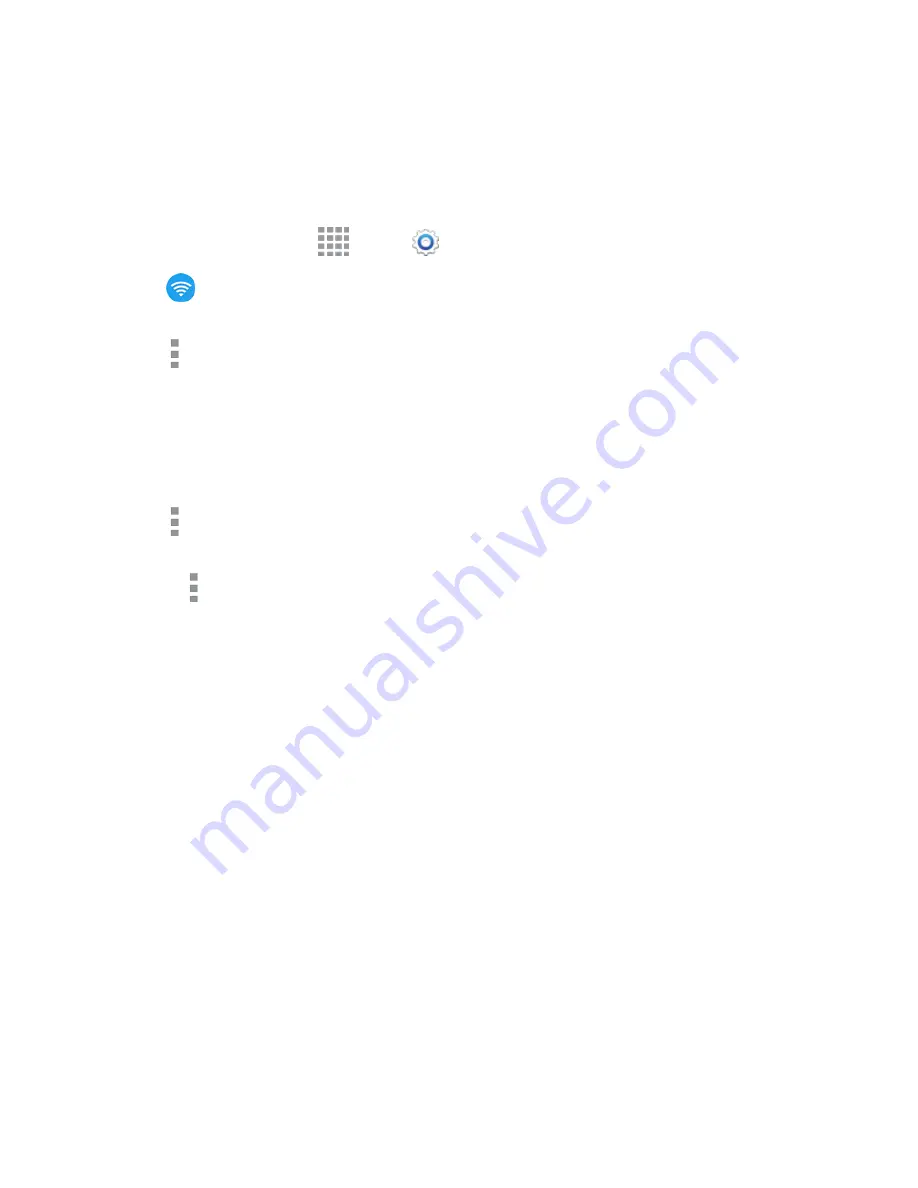
Settings
150
Wi-Fi Direct Settings
Wi-Fi Direct allows devices to connect to each other directly via Wi-Fi, without a Wi-Fi network or
hotspot, and without having to set up the connection. For example, your phone can use Wi-Fi Direct
to share photos, contacts and other content with other Wi-Fi Direct devices.
1. From a Home screen, tap
Apps
>
Settings
.
2. Tap
Wi-Fi
, and then tap the
ON/OFF
switch beside
Wi-Fi
to turn Wi-Fi on. Wi-Fi must be on
to configure Wi-Fi Direct settings.
3. Tap
More options
>
Wi-Fi Direct
. Your phone automatically scans for nearby Wi-Fi Direct
devices, or you can tap
Scan
to start scanning.
4. After scanning for devices, select a device, and then follow the prompts to complete the
connection.
– or –
Tap
More options
>
Multi connect
to scan for devices that support multi connect. Select the
devices and follow the prompts to establish the connections.
Note:
Tap
More options
>
Rename device
to give your phone a new name (which other
devices see when connecting to your phone via Wi-Fi Direct).
Hotspot and Tethering Settings
Use the Hotspot feature to share your phone’s data connection with other devices via Wi-Fi. Use
Tethering to share your phone’s Internet connection with a computer that connects to your phone via
USB cable, or by Bluetooth.
Note:
Using the Hotspot feature consumes battery power and uses data services.
Hotspot Settings
Use the Hotspot feature to share your phone’s data connection with other devices via Wi-Fi.
Turn Hotspot On or Off
To conserve battery life, turn Hotspot on when you need it and turn it off when you’re finished. You
can control Hotspot from Settings.






























