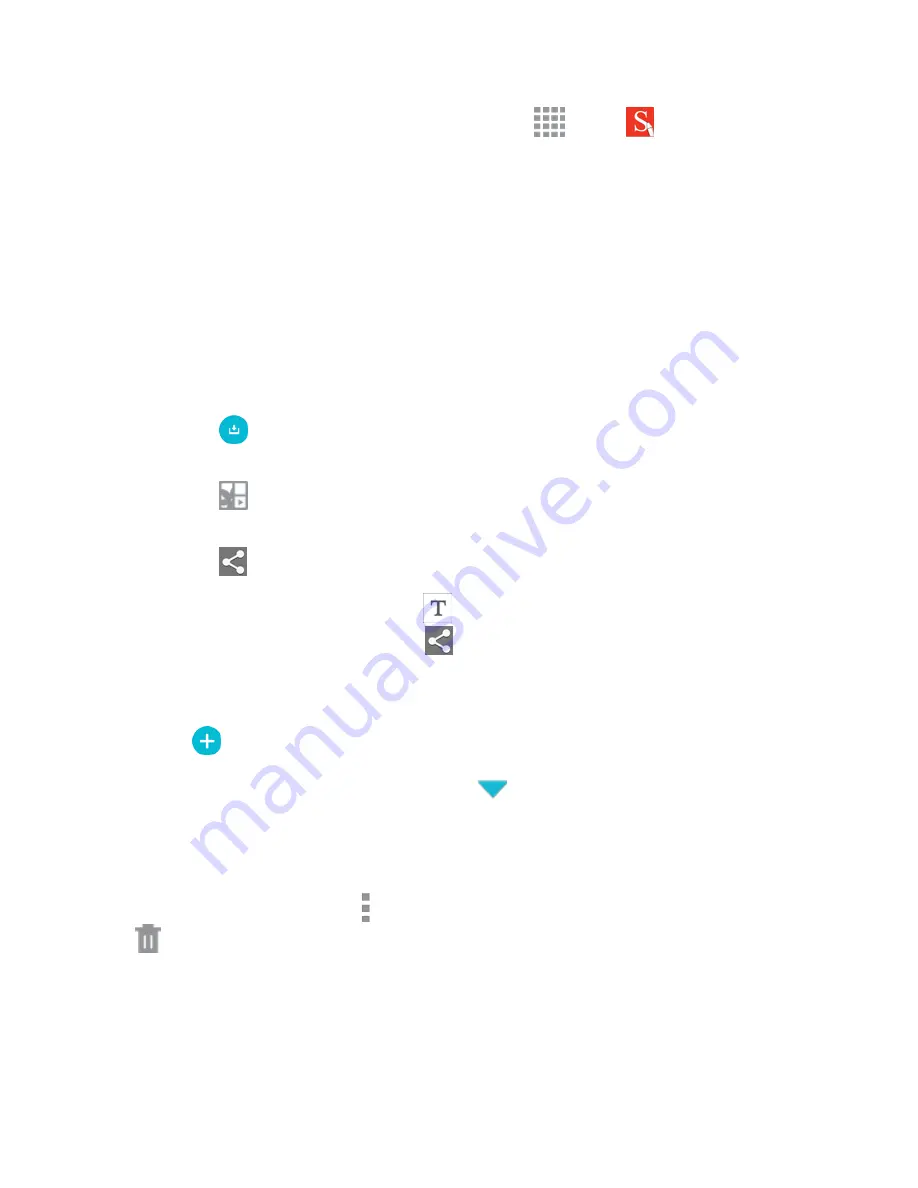
Phone Basics
26
Note:
To view your Action memos, from a Home screen, tap
Apps
>
S Note
. See
S Note
for more information.
Smart Select
Smart select provides a capture tool to select content on a screen and add it to your Scrapbook app
or share it with your contacts.
To use the Smart select tool:
1. Remove the S Pen from the S Pen slot, hold the S Pen near the screen so that the pointer
appears, and press the
S Pen
button once. Select
Smart select
.
2. To capture an item on the screen, simply draw around the item. The captured item appears on
the screen and can be saved to the Scrapbook or shared. The following options are available:
l
Tap the
Collect
icon to collect the content. It will appear in minimized form on the screen
until you save or delete the capture.
l
Tap the
Scrapbook
icon to save the content in the Scrapbook. See
Scrapbook
for more
information.
l
Tap the
Share
icon to share the captured content with your contacts.
l
If the captured item contains text, tap
Meta text
to copy only the text. Draw a line
through the text you wish to copy, tap
Share
and select a destination, app, or service.
When you tap the
Collect
icon, the captured content is stored on top of the Home screen as a
thumbnail. The following options are available:
n
Tap the
Add
icon to take another Smart select capture.
n
If more than one capture has been taken, tap the
Expand
arrow to view all of the capture
thumbnails.
n
Tap a thumbnail to view the capture and see the options available. You can save the captured
content to the Scrapbook, share the capture, or delete it.
n
To delete captured content, tap
More options
>
Select
. Select the item(s) to delete, tap the
Delete
icon, and then tap
Delete
to confirm.
Image Clip
Outline and crop images from the screen, in any shape, to share or paste. You can edit the cropped
content, or personalize it with your handwriting.






























