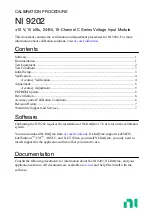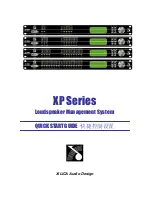Screen Descriptions
38
Options button
Pressing the
Options
button displays a context menu that displays the following options:
•
Select
,
Clear
or
Invert
the selections for either the device configurations or channel configurations or both sets of
options.
•
Toggle the options between the
Clipboard Copy
selections and the
Paste Special Default
options.
•
Save the current option set as the Paste Special Default settings. This allows you to configure the standard Paste
Special selections and remembers the settings between settings.
Destination Channel
check box
Select
the Destination Channel check box if you want to paste the Destination
Channel information to the new channel configuration. Otherwise,
clear
the check
box to do nothing.
Coding Profile check box
Select
the Coding Profile check box if you want to paste the Coding Profile
information to the new channel configuration. Otherwise,
clear
the check box to
do nothing.
VAD Threshold check box
Select
the VAD Threshold check box if you want to paste the VAD Threshold
information to the new channel configuration. Otherwise,
clear
the check box to
do nothing.
Channel Input Gain check
box
Select
the Channel Input Gain check box if you want to paste the Channel Input
Gain information to the new channel configuration. Otherwise,
clear
the check box
to do nothing.
Channel Output Gain
check box
Select
the Channel Output Gain check box if you want to paste the Channel Output
Gain information to the new channel configuration. Otherwise,
clear
the check box
to do nothing.
Keypanel Polling ID
check box
Select
the Keypanel Polling ID check box if you want to paste the Keypanel
Polling ID information to the new channel configuration. Otherwise,
clear
the
check box to do nothing.
Keypanel Polling Baud
Rate check box
Select
the Keypanel Polling Baud check box if you want to paste the Keypanel
Polling Baud information to the new channel configuration. Otherwise,
clear
the
check box to do nothing.
1-8 Channel check boxes
The
1-8 columns
represent the channels available to paste the selected channel
information into, if applicable.
Select each
channel (1-8)
that you want to past the select channel information.
Summary of Contents for Digital Matrix Intercom RVON-8
Page 1: ...LIT000077 000 Rev A 12 2006 User Manual version 1 0 0...
Page 2: ......
Page 79: ...77 NOTES NOTES...
Page 80: ......