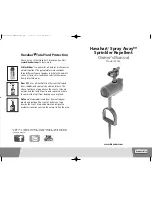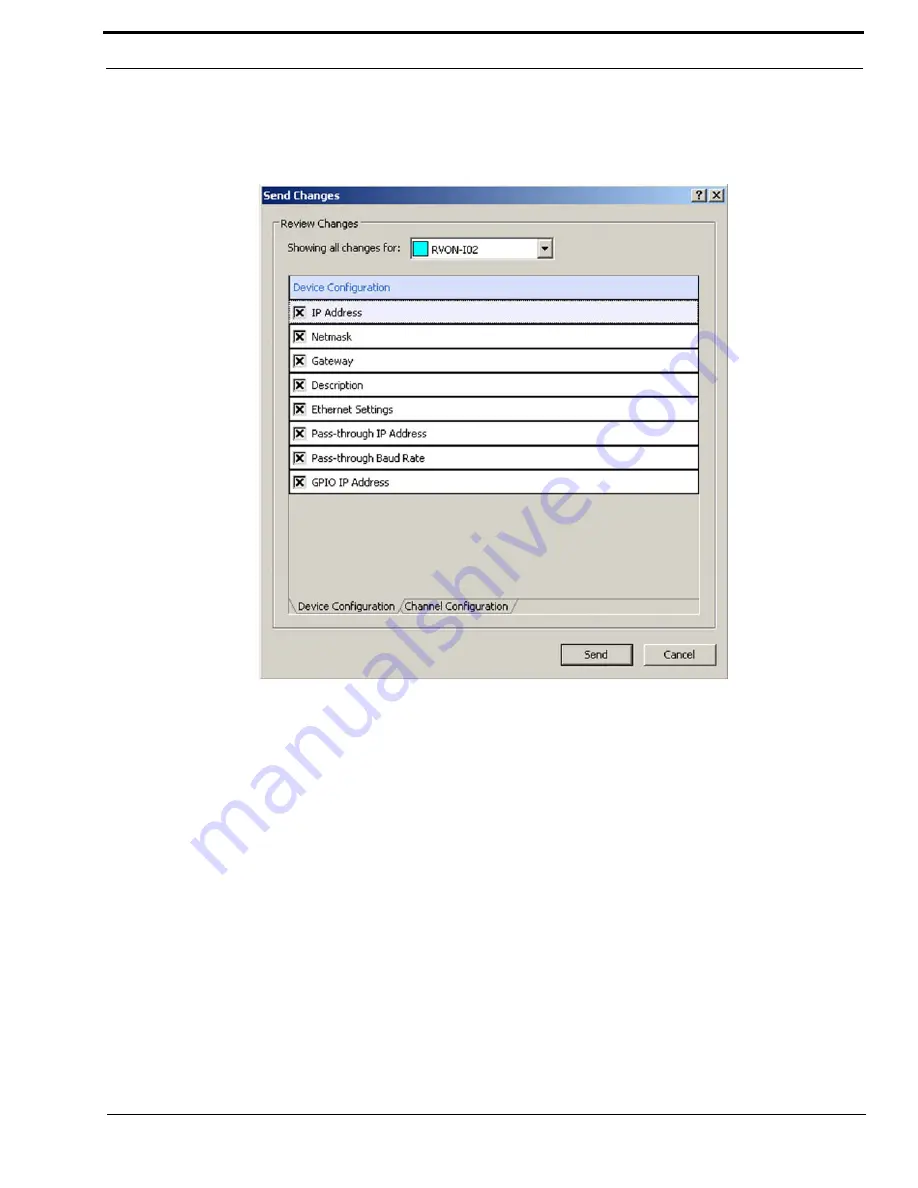
35
Send Changes
FIELD
DESCRIPTION
Showing all changes
for: drop down list
The
Showing all changes for:
drop down list displays all the different RVON devices where
changes have been made.
NOTE
: you can only view the changes made on one RVON device at a time.
DEVICE CONFIGURATION OPTION CHECK BOXES
IP Address Check Box
Changes have been made to a Device IP Address
Select
this check box to apply the changes made to the Device IP Address.
Clear
this check box to cancel the change.
Description check box
Changes have been made to a Device Description
Select
this check box to apply the changes made to the Device Description.
Clear
this check box to cancel the change.
Summary of Contents for Digital Matrix Intercom RVON-8
Page 1: ...LIT000077 000 Rev A 12 2006 User Manual version 1 0 0...
Page 2: ......
Page 79: ...77 NOTES NOTES...
Page 80: ......