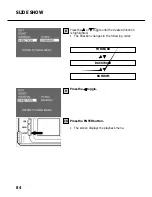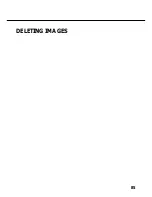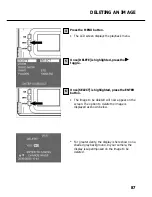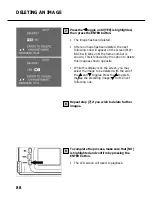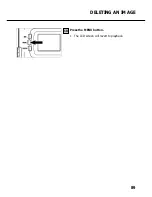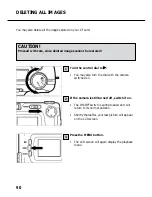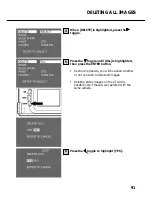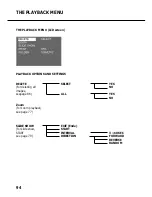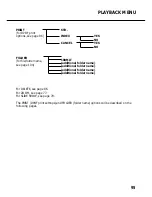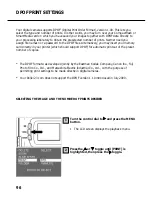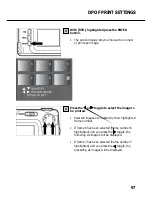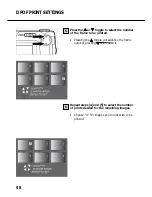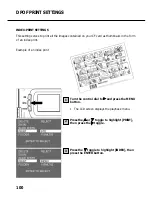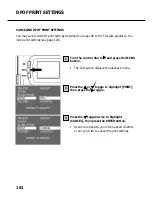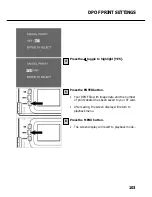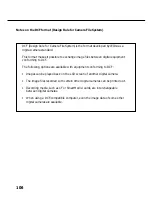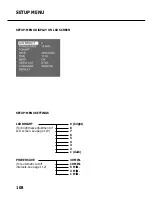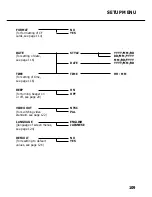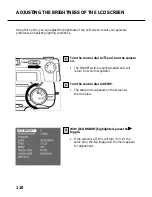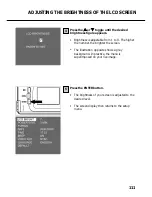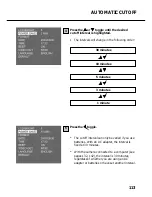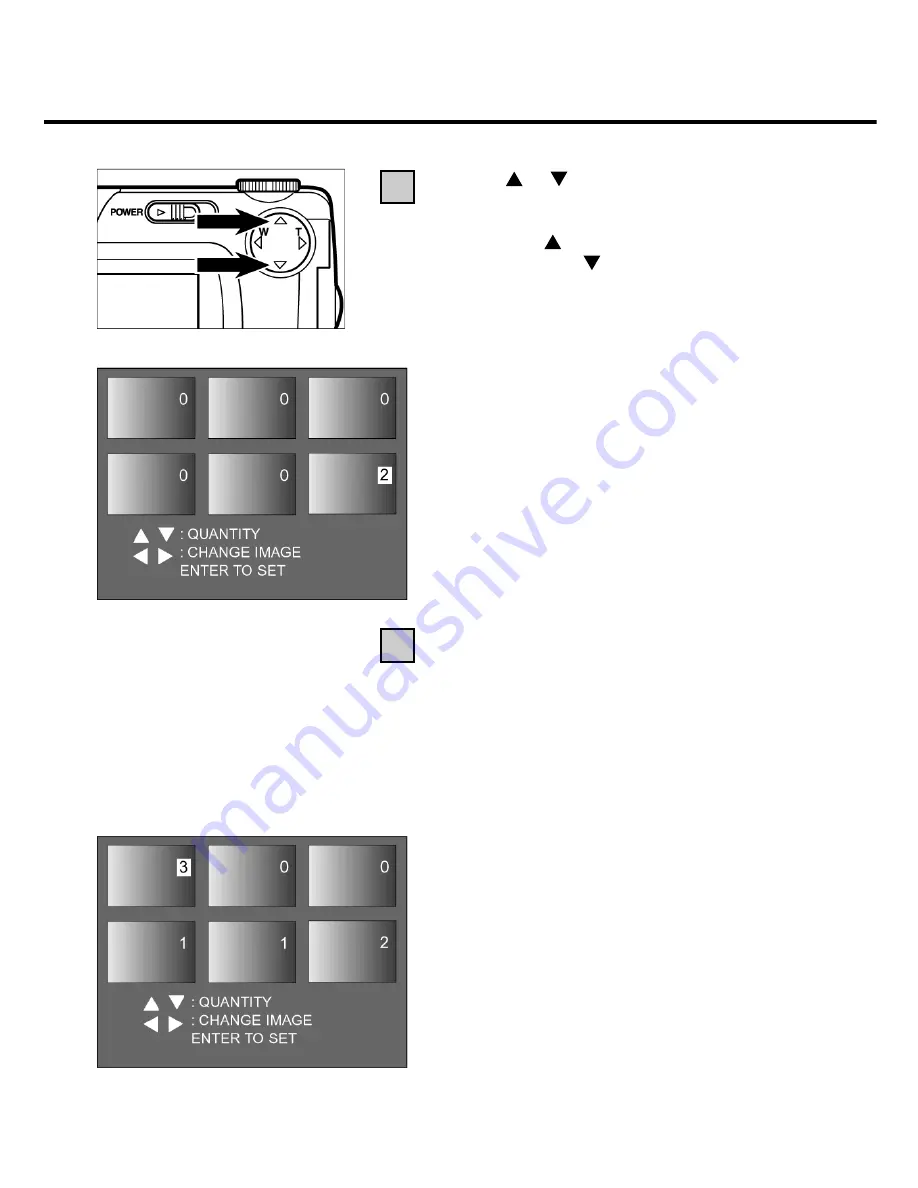
98
DPOF PRINT SETTINGS
Press the or toggle to select the number
of the frame to be printed.
• Pressing the toggle will advance the frame
number, pressing will reduce it.
Repeat steps [4] and [5] to select the number
of prints desired for the remaining images.
• Choose “0” for images you do not wish to be
printed.
5
6
Summary of Contents for d23 com
Page 1: ...1 Rollei d23 com Instructions for use ...
Page 2: ...2 ...
Page 21: ...21 ...
Page 22: ...22 SETTING UP THE CAMERA ...
Page 31: ...31 TAKING PICTURES ...
Page 44: ...44 ADDITIONAL FEATURES ...
Page 57: ...57 RECORDING OPTIONS ...
Page 67: ...67 WHITE BALANCE SETTINGS Switching the camera off will automatically reset it to AUTO ...
Page 70: ...70 PLAYBACK MODE ...
Page 85: ...85 DELETING IMAGES ...
Page 89: ...89 DELETING AN IMAGE Press the MENU button The LCD screen will revert to playback 10 ...
Page 93: ...93 PLAYBACK SETTINGS ...
Page 107: ...107 SETUP ...
Page 128: ...128 CONNECTING YOUR CAMERA TO A COMPUTER ...
Page 134: ...134 CONNECTING YOUR CAMERA TO A COMPUTER When the Welcome box appears click Continue 3 ...
Page 141: ...141 APPENDIX ...