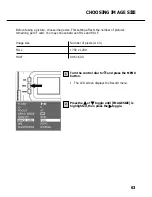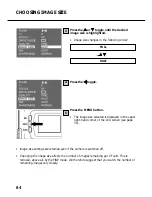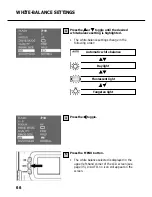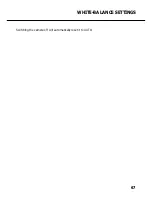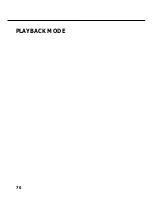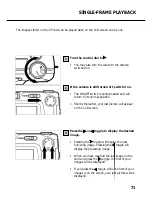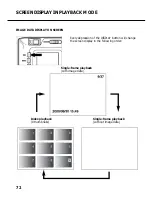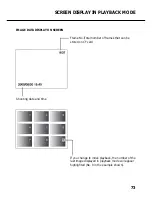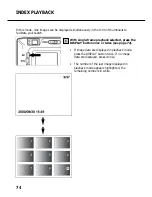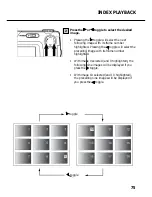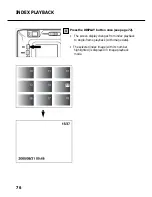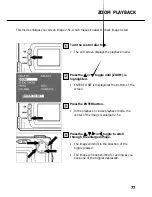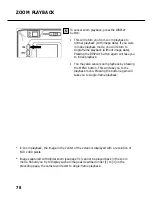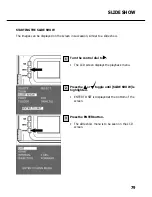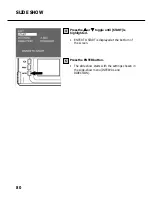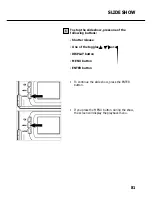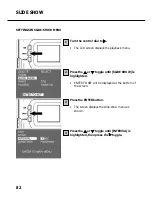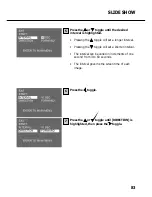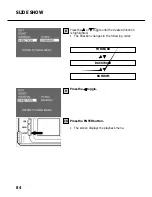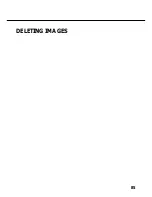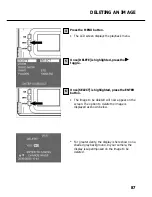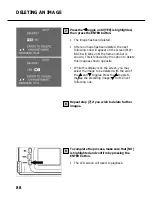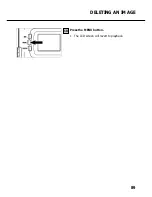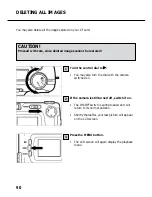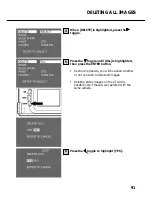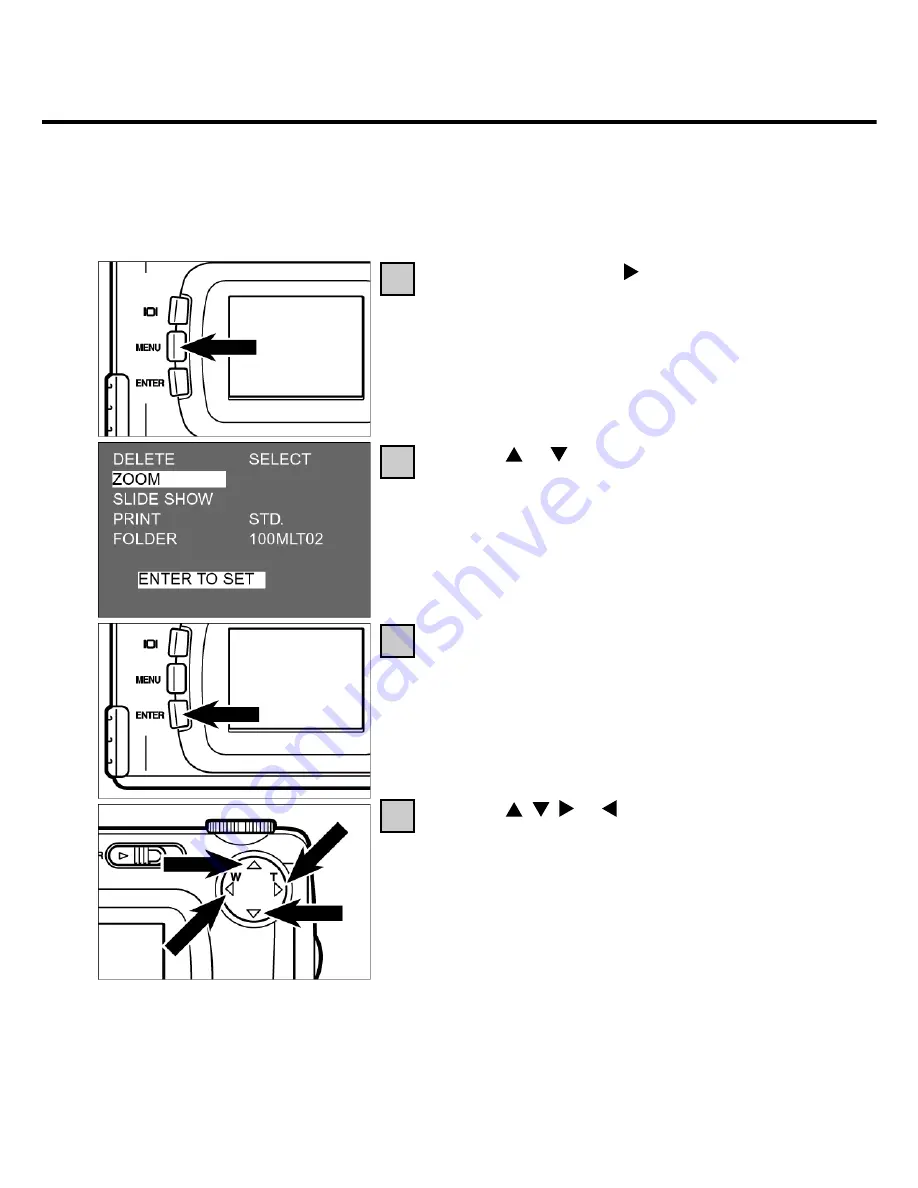
77
ZOOM PLAYBACK
This mode enlarges your screen image 2.5x, which makes it easier to check image detail.
Turn the control dial to .
• The LCD screen displays the playback menu.
Press the or toggle until [ZOOM] is
highlighted.
• ENTER TO SET is displayed at the bottom of the
screen.
Press the ENTER button.
• In the playback or index playback mode, the
center of the image is enlarged 2.5x.
Press the , , or toggle to scroll
through the enlarged image.
• The image will shift in the direction of the
toggle pressed.
• The image will keep shifting for as long as you
keep one of the toggles depressed.
1
2
3
4
Summary of Contents for d23 com
Page 1: ...1 Rollei d23 com Instructions for use ...
Page 2: ...2 ...
Page 21: ...21 ...
Page 22: ...22 SETTING UP THE CAMERA ...
Page 31: ...31 TAKING PICTURES ...
Page 44: ...44 ADDITIONAL FEATURES ...
Page 57: ...57 RECORDING OPTIONS ...
Page 67: ...67 WHITE BALANCE SETTINGS Switching the camera off will automatically reset it to AUTO ...
Page 70: ...70 PLAYBACK MODE ...
Page 85: ...85 DELETING IMAGES ...
Page 89: ...89 DELETING AN IMAGE Press the MENU button The LCD screen will revert to playback 10 ...
Page 93: ...93 PLAYBACK SETTINGS ...
Page 107: ...107 SETUP ...
Page 128: ...128 CONNECTING YOUR CAMERA TO A COMPUTER ...
Page 134: ...134 CONNECTING YOUR CAMERA TO A COMPUTER When the Welcome box appears click Continue 3 ...
Page 141: ...141 APPENDIX ...