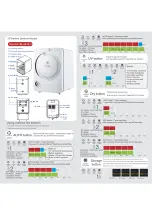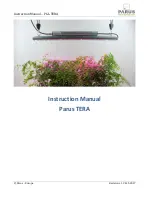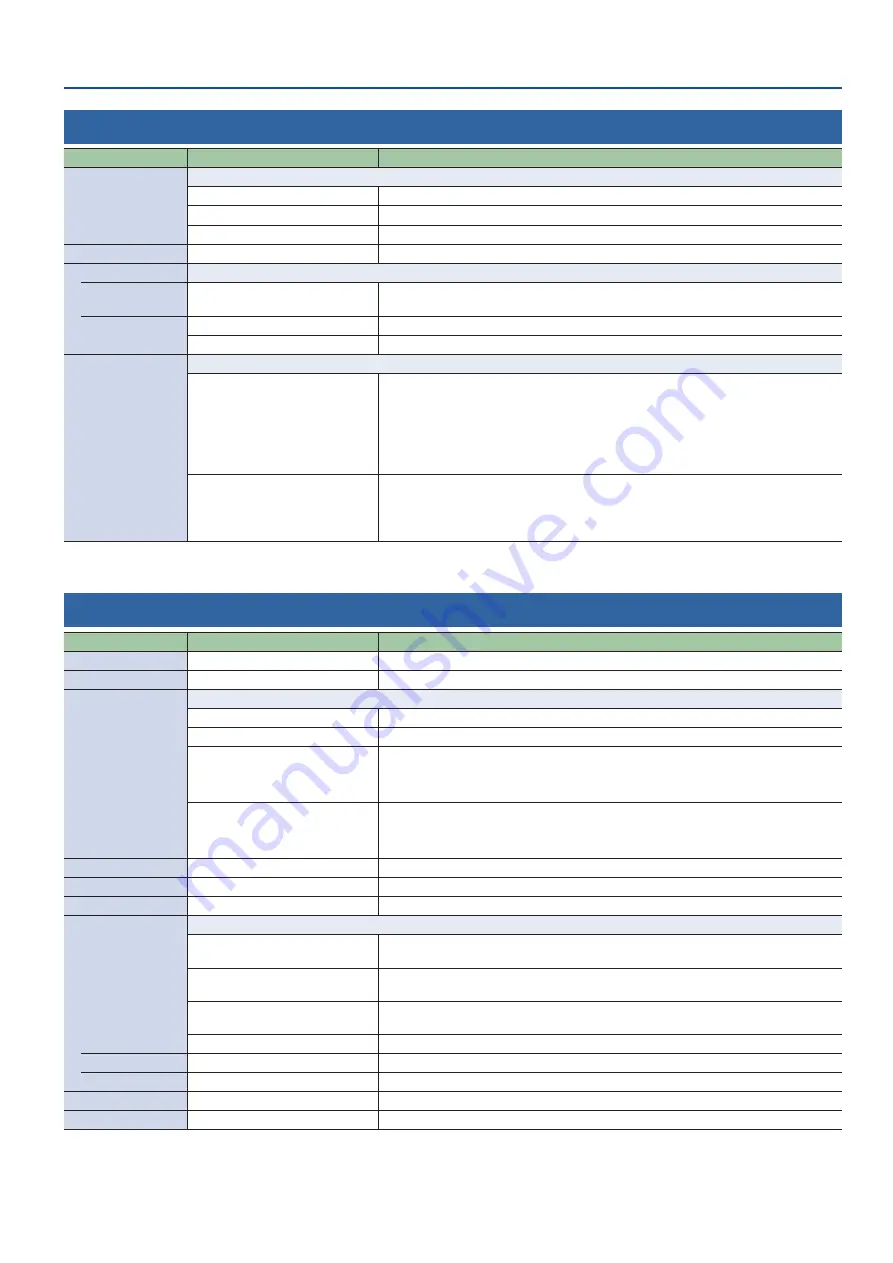
51
Menu List
Transition
Menu item
Value
(Bold: default)
Explanation
Scene Transition
Specifies what happens when scenes are switched.
Black Fade
A fade effect enclosing a black screen is applied. All screens switch simultaneously.
Mix Fade
A fade effect is applied. Screens switch individually.
Motion
Switching occurs while each screen moves.
Time
0.0–
1.0
–5.0 sec
Specifies the transition time when switching between scenes or video.
Output Fade
Sets the display time for the video that’s registered to the scene.
Off Color
Black
, White
Specifies the background color (black, white) used when fading-in/out the main output
video.
Audio Fade
Off
Only the video fades-in/out.
On
The video and audio fade-in/out together.
PGM Direct
Turns PGM Direct (the function that immediately sends the selected video to final output) on/off.
Off
For the INPUT [HDMI IN 1]–[STILL 2] buttons, when you check the PVW (preview) of the
video to be outputted next and then press the [TAKE] button, the output video (streaming,
video recording source) changes after the set transition time has elapsed.
For the scenes that are registered to the SCENE [A]–[E] buttons, the output video (streaming,
video recording source) changes after the set transition time has elapsed.
* If set to “Off”, the Auto Switching setting will be ignored.
On
The selected video is immediately sent to final output.
When you select the video corresponding to the INPUT [HDMI IN 1]–[STILL 2] buttons or
the scenes registered to the SCENE [A]–[E] buttons, the output video (streaming, video
recording source) changes after the set transition time has elapsed.
Key
Menu item
Value
(Bold: default)
Explanation
SW
Off
, On
Turns key compositing on/off.
Key Source Ch
HDMI IN 1, HDMI IN 2,
STILL 1
, STILL 2 Specifies the source of the logo or video that is overlaid when using key compositing.
Key Color
Specifies the key type (extraction color) used during key composition.
Black
Composite using luminance key. Makes black portions transparent according to brightness.
White
Composite using luminance key. Makes white portions transparent according to brightness.
Green 1–3
Composite using chroma key.
Makes green portions transparent according to hue.
Choose the preset 1–3 that allows the most appropriate compositing.
Blue 1–3
Composite using chroma key.
Makes blue portions transparent according to hue.
Choose the preset 1–3 that allows the most appropriate compositing.
Key Level
0–
32
–127
Adjusts the degree of extraction (transparency) for the key.
Key Gain
0–
4
–16
Adjusts the degree of edge blur (semi-transmissive region) for the key.
Source Zoom
10.0–
100.0
–1000.0%
Adjusts the zoom of the superimposed logo or video. (*3)
Source Scaling Type
Specifies the scaling type of the superimposed logo or video. (*3)
Full
Always displays the picture expanded to full screen, irrespective of the aspect ratio of the
superimposed logo or video.
Letterbox
Enlarges or reduces the logo or video to a full-screen view while keeping the aspect ratio
unchanged.
Crop
Enlarges or reduces the logo or video so that the output picture has no blank margins while
keeping the aspect ratio unchanged. Video extending beyond the borders is cut off.
Dot By Dot
Performs no scaling.
Manual Size H
-2000–
0
–2000 (*4)
Adjusts the horizontal size of the superimposed logo or video.
Manual Size V
-2000–
0
–2000 (*4)
Adjusts the vertical size of the superimposed logo or video.
Source Pos H
-1920–
0
–1920
Adjusts the position in the horizontal direction of the superimposed logo or video.
Source Pos V
-1200–
0
–1200
Adjusts the position in the vertical direction of the superimposed logo or video.
(*3) The size of STILL 2 can’t be reduced. If resizing would make the still image smaller than its original size, it will not be resized (smaller), but instead a portion of the still image
will be cut out for display.
(*4) The valid range of setting values depends on conditions such as the input/output format. In some cases, changing the value of a setting might not affect the video.