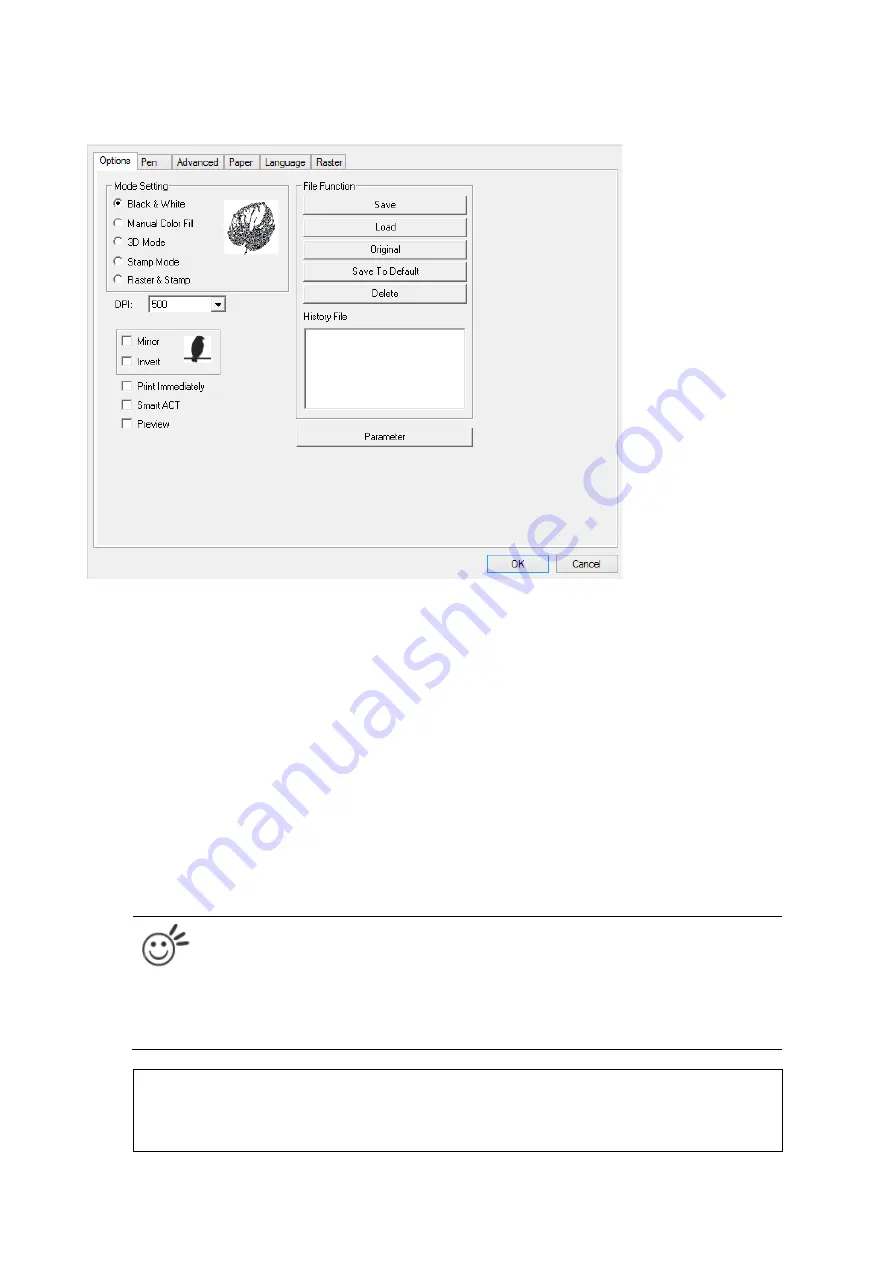
108
5.2.3.1 LV-290 Printer Driver >> Options Page
Mode Setting (OPTIONS PAGE) [DEFAULT SETTING: Black & White]
You can select from four primary mode settings, depending on your application or results you would like to
achieve.
Black & White:
Select this mode when using clipart images or drawings with several colors, shades of gray, or many outlines.
This mode outputs in a method similar to that of a black and white laser printer.
The Printer driver will interpret colored and shaded areas as 256-level shades of gray by producing a halftone
effect while engraving. Instead of engraving only solid lines, gray or halftone areas will be a collection of dots
with varying density.
The entire selected image will be engraved using a single set of power and speed settings (the black pen from
the PEN menu. Please refer to the next section of the details regarding the PEN functions). The resolution and
depth of these halftone areas can be adjusted with the DPI setting found on the Options page. Please note
that selecting the Black & White mode will add a new Raster page to the menu. The Black & White mode
dithering settings can be changed from the Raster page. (Please refer to the Raster section below for details).
Experiment with different dithering settings to attain the desired results.
Tip
The Black & White mode interprets the processed image by the varying colors and shades. For the
best results, we suggest you convert the image to a grayscale image with your graphics software
prior to engraving in the Black & White mode.
NOTE
Selecting the Black & White mode will enable the Raster page on the LV-290 Printer Driver,
allowing you to adjust advanced stamp-related settings.
Summary of Contents for LV-290
Page 1: ......
Page 25: ...23 3 Chapter 3 Mechanical Overview Front View Top View Right View Left View Rear View...
Page 34: ...32...
Page 35: ...33...
Page 36: ...34...
Page 41: ...39...
Page 42: ...40...
Page 50: ...48 3 Click Next 4 The installation would be finished in few seconds...
Page 74: ...72 5 1 4 Graphic Control Panel Navigation Chart...
Page 185: ...183...
Page 187: ...185...
Page 199: ...197 Cutting edges achieved with the different lenses...
Page 211: ...209 9 Chapter 9 Basic Troubleshooting...
Page 213: ...211 10 Chapter 10 Appendix Glossary Specification Sheet...
Page 216: ...FA01785 R1 190805...






























