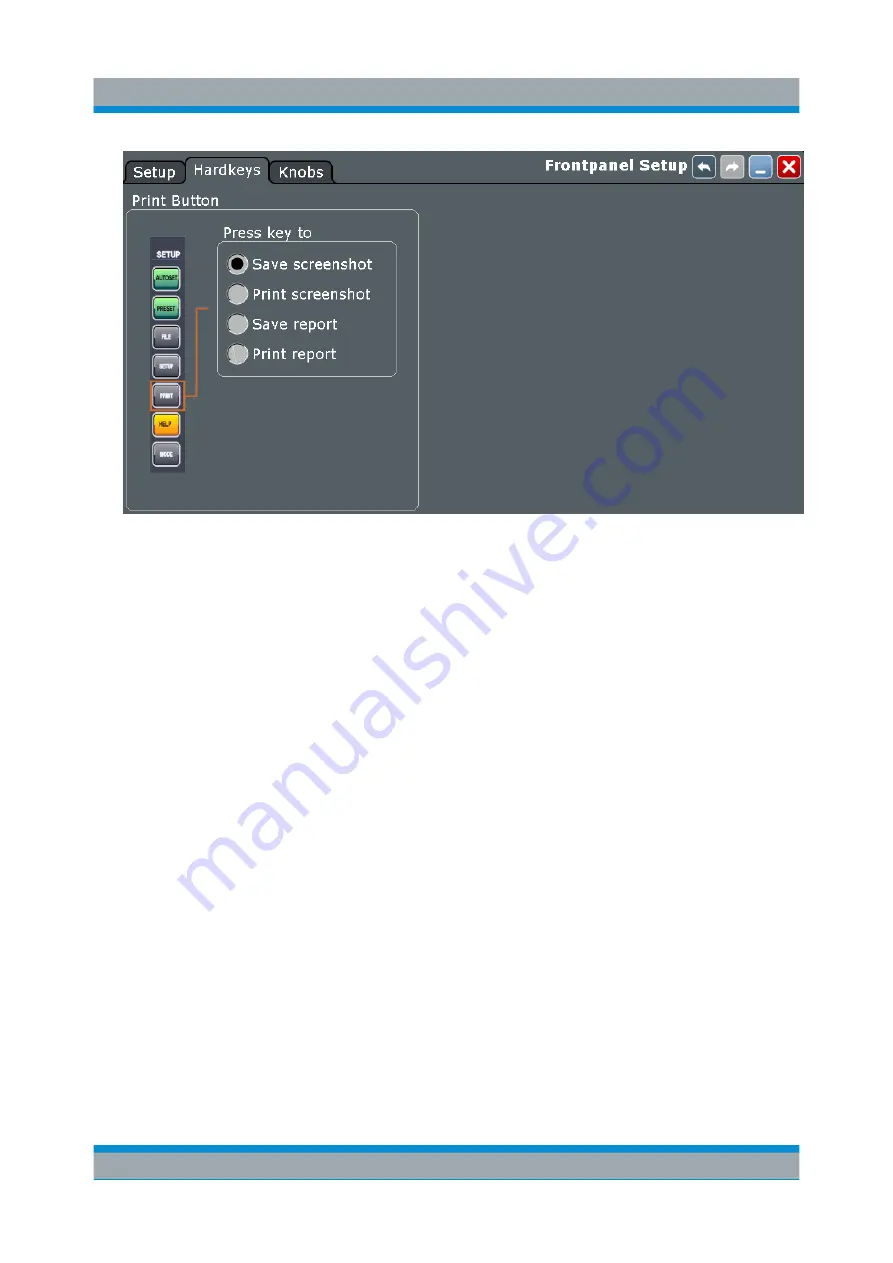
Trying Out the Instrument
R&S
®
RTE
71
Getting Started 1326.1026.02 ─ 06
4. Close the dialog box.
To save screenshots
1. Press the PRINT key.
2. Change the horizontal scale.
3. Press the PRINT key.
The files are saved to the following directory:
C:\Users\Public\Public Documents\Rohde-Schwarz\RTx\
ScreenShots
The default file name is
Screenshot_<date>_<index>_<time>.png
.
4. To access the saved files, open the "File" menu and tap "Minimize Applica-
tion".
5. Double-tap the "User" folder icon on the desktop.
6. Open the
ScreenShots
folder.
Printing and Saving Screenshots






























