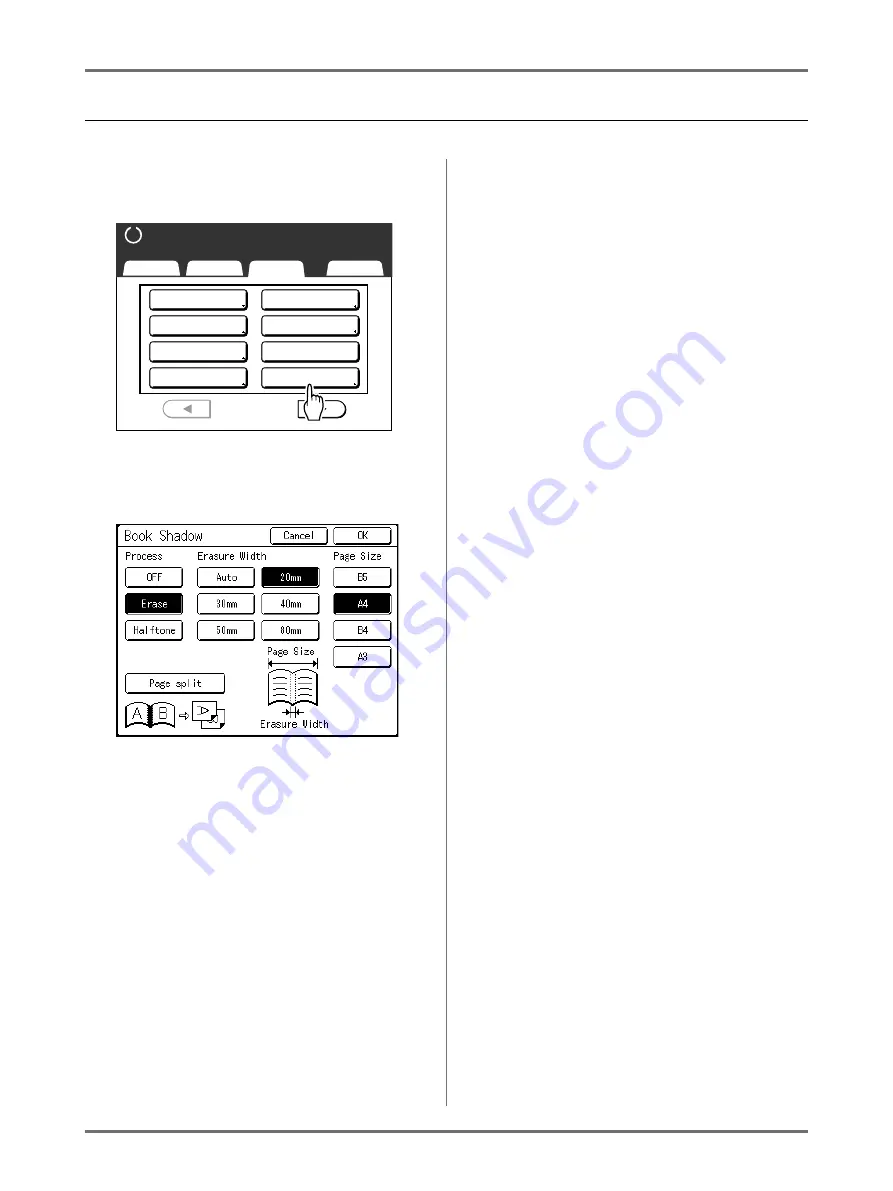
Functions for Master-Making
Printing from Bound Documents [Book Shadow]
85
Erasing Shadows when Printing
1
Touch [Book Shadow] on the Func-
tions Screen.
2
Touch [Erase] or [Halftone] for
“Process”.
•
[OFF]
: Book Shadow is not performed.
•
[Erase]
: Erases shadows near the center and
around the original.
Select the size of spread original from “Page
Size”.
•
[Halftone]
: Photo processes the center
shadow for a natural feel and deletes shadows
that it can around the original.
3
Touch [Erasure Width] and [Page
Size].
• If you set “Process” to “Halftone”, you can only
select “Auto”.
• If you set “Erasure Width” to “Auto”, original
detection is performed automatically, and the
erasure width is calculated from the detected
size.
• If you specify the erasure width, original detec-
tion is not performed automatically. Touch [Era-
sure Width], and then touch the [Page Size] for
the magazine or book you have placed.
Note:
• If you also select “Page split”, you can print the
left and right pages of a bound original sepa-
rately. See “Splitting Facing Pages of a Bound
Original when Printing” (
4
Touch [OK].
Returns to the Functions Screen. “Book Shadow”
setting is updated.
Basic
Selections
Functions
Admin.
Ready to Make Master
P .
Program
Book Shadow
2 Up
1/4
Job Memory
Dot Process
Multi-Up Print
Contrast Adj
Tone Curve
Summary of Contents for SE 9380
Page 1: ......
Page 2: ......
Page 97: ...Functions for Master Making Checking the Print Image Prior to Making Master Preview 95...
Page 203: ...Storing Original Data and Use Method Copying Moving Stored Data 201...
Page 223: ...Maintenance Cleaning 221...
Page 257: ...Troubleshooting Troubleshooting 255...
Page 263: ...Appendix Specifications 261...
Page 268: ...266 056 36003 001...































